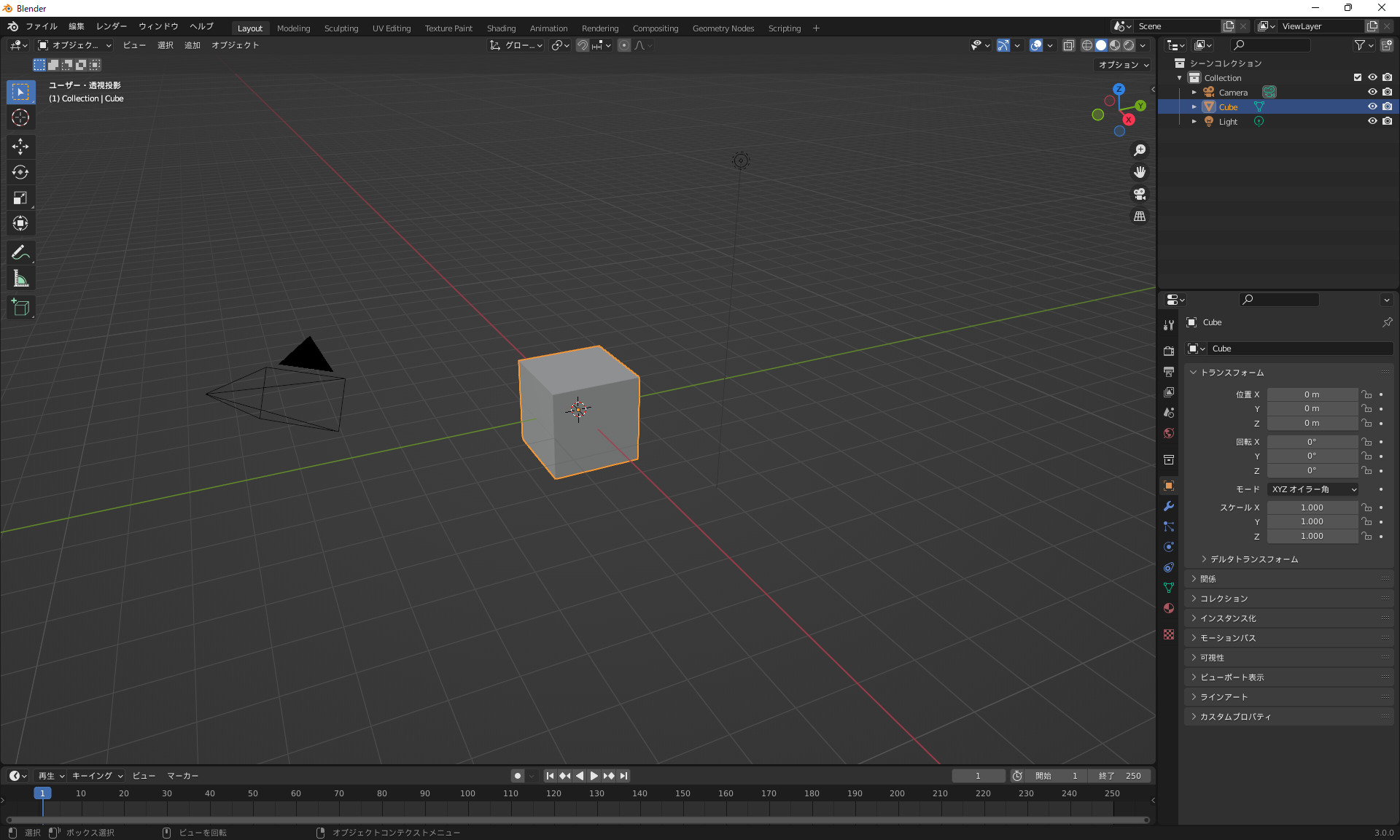Blenderには膨大な機能があり、画面の情報量もかなり多くなっています。
各ウィンドウの役割を理解し、要点を押さえ、少しずつ学習することで理解を深めていきましょう。
インタフェースの名称と役割
まず、起動時に表示される画面について説明します。
- ヘッダーメニュー
- アウトライナー
- プロパティ
- 3Dビューポート
- タイムライン
- ワークスペース切り替えタブ
があります。
ヘッダーメニュー
ファイルの保存や外部ファイルの読み込み、レンダリングの実行、ヘルプなど、基本的なメニューです。
「ファイル」メニュー
新規ファイルやファイルを開く、ファイル保存などを行います。
「編集」メニュー
操作の取り消しや操作の繰り返し、環境設定などを行います。
「レンダー」メニュー
画像やアニメーションのレンダリング実行やレンダリング結果の表示モード切替などを行います。
「ウィンドウ」メニュー
新規ウィンドウの表示、全画面表示の切り替え、ワークスペースの切り替えを行います。
「ヘルプ」メニュー
マニュアルサイトや公式サイトへの移動を行います。
アウトライナー
シーンに配置されているすべてのオブジェクトが一覧表示されています。
「目」のアイコンをクリックすると、3Dビューでの表示/非表示の切り替えができます。
モデリング時に、他のオブジェクトが邪魔で見づらい時に使います。
右上の「Filter」をクリックすると、「制限の切り替え」項目を追加することができます。
制限項目には、
- 選択の可否
- 表示/非表示
- レンダリング時の表示/非表示
が主に使用されます。
プロパティ
各種プロパティが表示されます。
左側のアイコンを選択すると、表示項目が切り替わります。
3Dビューポート
モデリングやシーン構築など、メインの作業エリアです。
タイムライン
アニメーションの再生や再生時間の制御など、アニメーション制作するときに使用します。
ワークスペース切り替えタブ
各タブを選択することで、ワークスペースを切り替えます。
- レイアウト
- モデリング
- スカルプト
- UV編集
- テクスチャペイント
- シェーディング
- アニメーション
- レンダリング
- コンポジット
- ジオメトリノード
- スクリプティング
などがあります。
Layout
レイアウトは文字通り、オブジェクトのレイアウトを行うワークスペースです。
Blenderを立ち上げると、まずこのワークスペースが表示されます。
Modeling
モデリングに適したプリセットをされているワークスペースです。
Sculpting
スカルプト編集を行うためのワークスペースです。
UV Editing
オブジェクトにテクスチャを貼るためのマッピング作業を行うためのワークスペースです。
Texture Paint
作成したオブジェクトに直接テクスチャを書き込むための機能です。
Shading
マテリアルをノードベースで直感的に編集するためのワークスペースです。
Rendering
レンダリング設定などを行うためのワークスペースです。
エディタタイプの切り替え
各エディタの左上には、エディタメニューが配置されています。
表示されるエディタタイプを切り替えることができます。
インターフェースのカスタマイズ
インターフェースの画面配置を各自で作業しやすいように変更することができます。
サイズ変更
各エディタの境界にマウスポインタを合わせるとポインタが「⇔」に変わります。
その状態で、マウスをドラッグするとサイズを変更することができます。
サイズ変更で配置されている項目が隠れてしまう場合、マウスポインタをヘッダーに合わせてマウスホイールを回転することで、横スクロールして表示させることができます。
分割
各エディタの右上または左下にマウスポインタを合わせるとポイントが「+」に変わります。
その状態で、マウスをドラッグすると分割することができます。
統合
各エディタの右上または左下にマウスポインタを合わせるとポイントが「+」に変わります。
その状態で、統合したいエディタの方向にマウスをドラッグすると矢印が表示されるので、どちらに統合するかを選択します。
拡大表示
拡大したいエディタのヘッダーの「ビュー」→「エリア」→「エリアの最大化切替え」を選択すると、拡大表示されます。
再度選択すると、拡大表示が解除されます。
四分割表示
拡大したいエディタのヘッダーの「ビュー」→「エリア」→「四分割表示」を選択すると、四分割され、
- フロントビュー
- ライトビュー
- トップビュー
- ユーザービュー
が表示されます。
再度選択すると、四分割表示が解除されます。
フロントビュー、ライトビュー、トップビューは、視点が固定されていて、ズームイン/ズームアウトのみ可能です。
ユーザービューは、視点を変更することができます。
テーマの変更
画面の配色は、好みの色に変更することができます。
ヘッダーの「編集」から「プリファレンス」を選択し、ウィンドウ左側にある「テーマ」を選択します。
プリセットで「Blender Dark」と「Blender Light」などがあり、プルダウンメニューから切り替えることができます。
項目ごとにカラーパレットでテキストや背景、ボタンなど、個別に色を変更することができます。