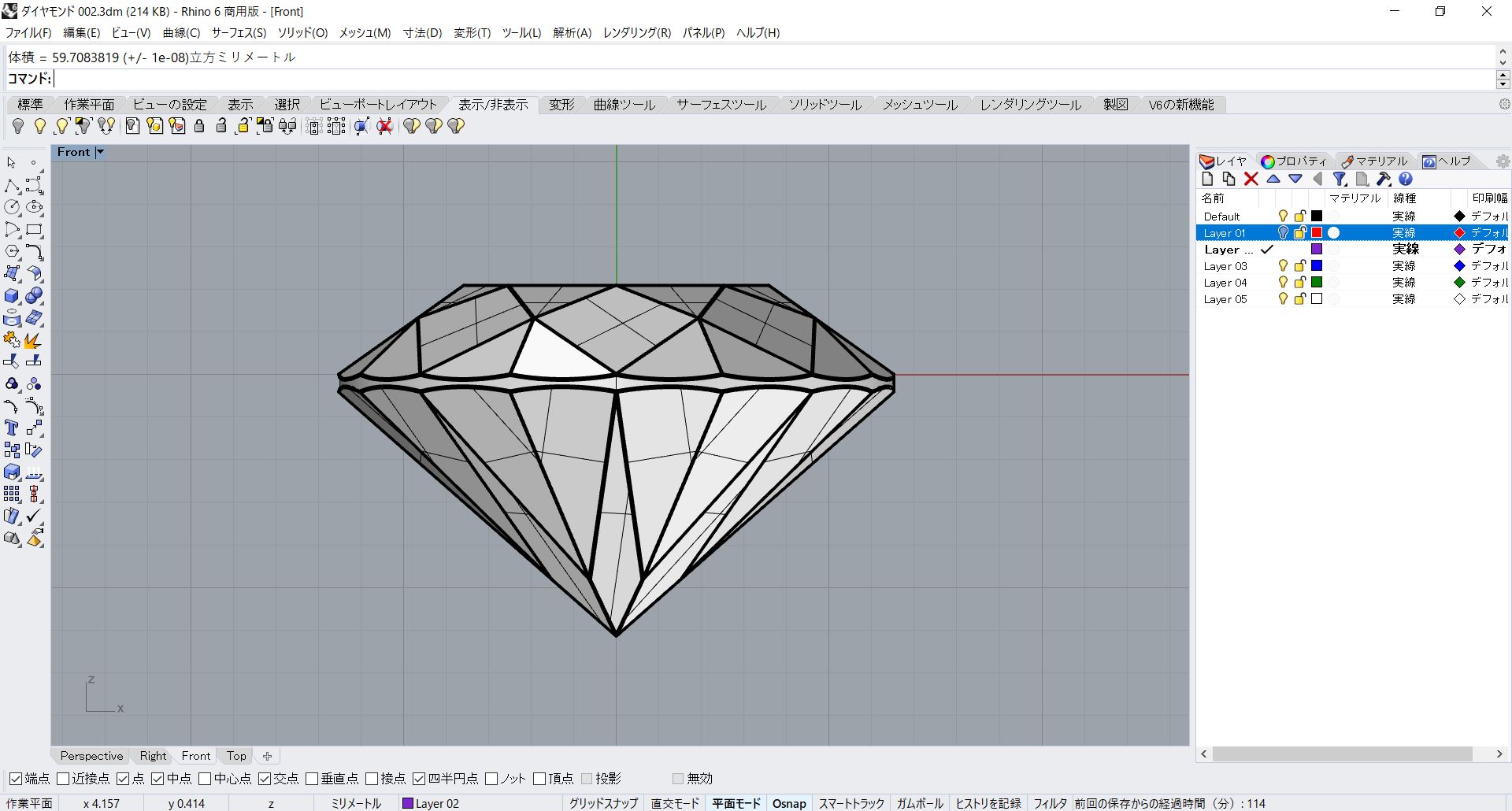ライノセラスでブリリアントカットのダイヤモンドをモデリングしてみましょう。
少し面倒ですが1つ1つ確実に操作していくことで正確なブリリアントカットが作成できます。
わかりにくいところは画像を参照しながらモデリングしてください。
レイヤパネルで「赤」のレイヤがあればチェックをして現在のレイヤにします。
Osnapで「端点」「点」「中点」「交点」「四半円点」にチェックしておきます。
ダイヤモンドの各呼び方・寸法は下図を参照してください。
<ダイヤモンドの呼び名>
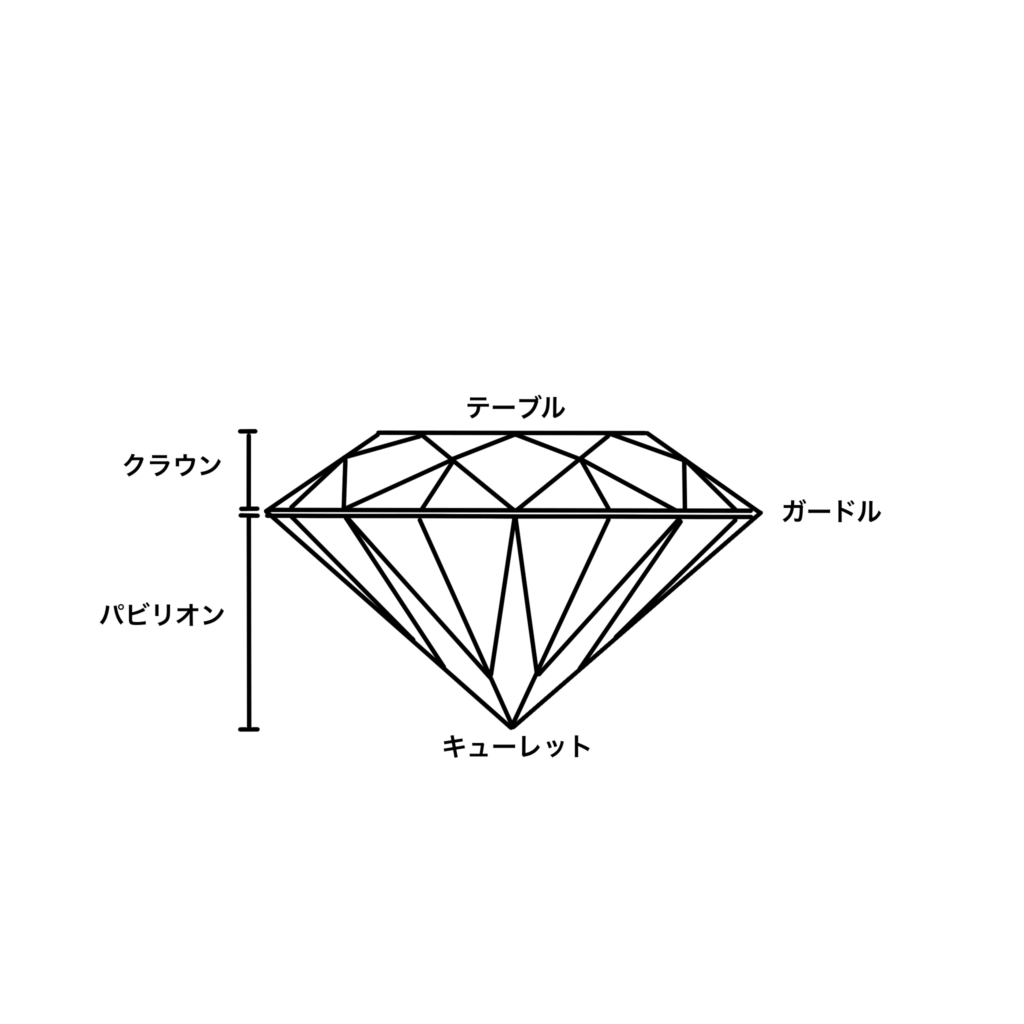
<ダイヤモンドの各寸法>
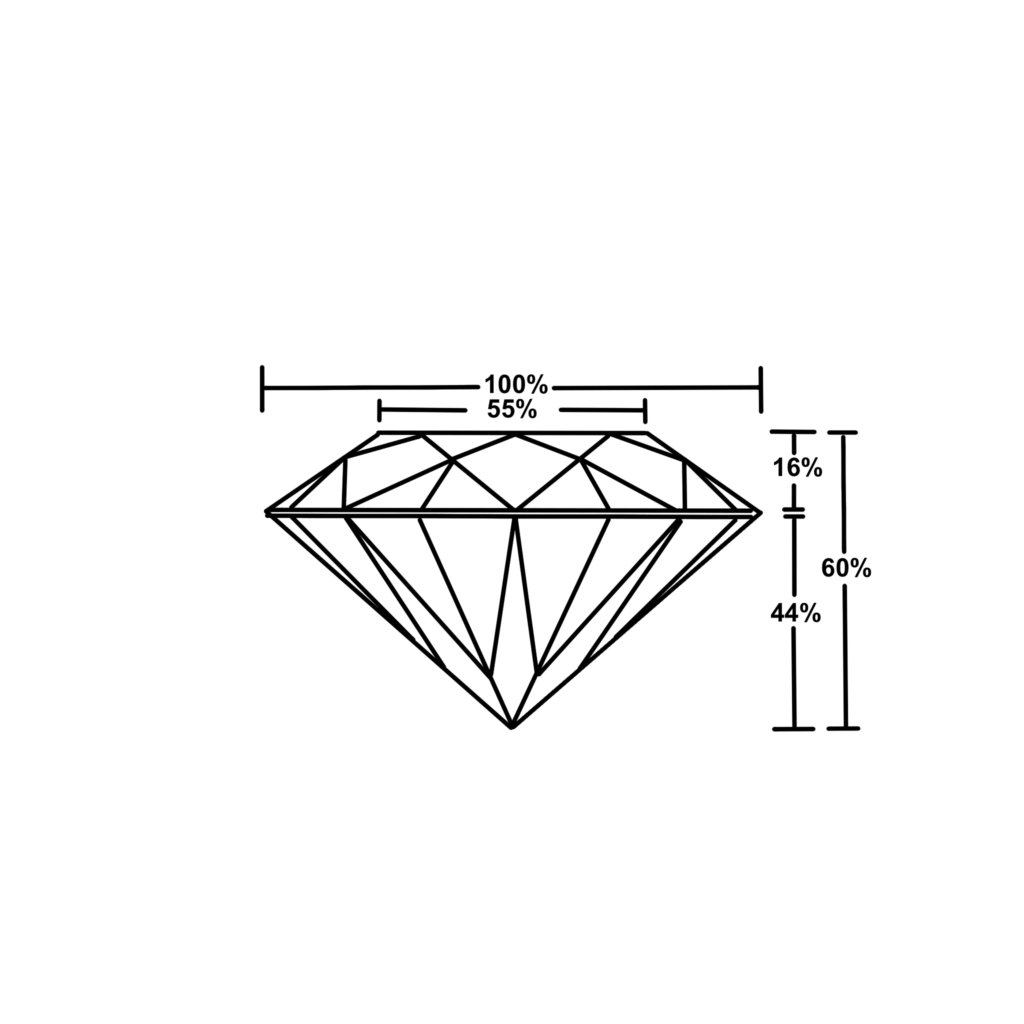
Topビューで上部から見た線を作成
「0」原点を中心に直径6.5mmの円を描きます。
これがダイヤモンドのサイズ径で、これを100%とします。
次にこの円を同じ場所にコピーして2Dスケールで0.55倍に縮小してテーブル径を作成します。
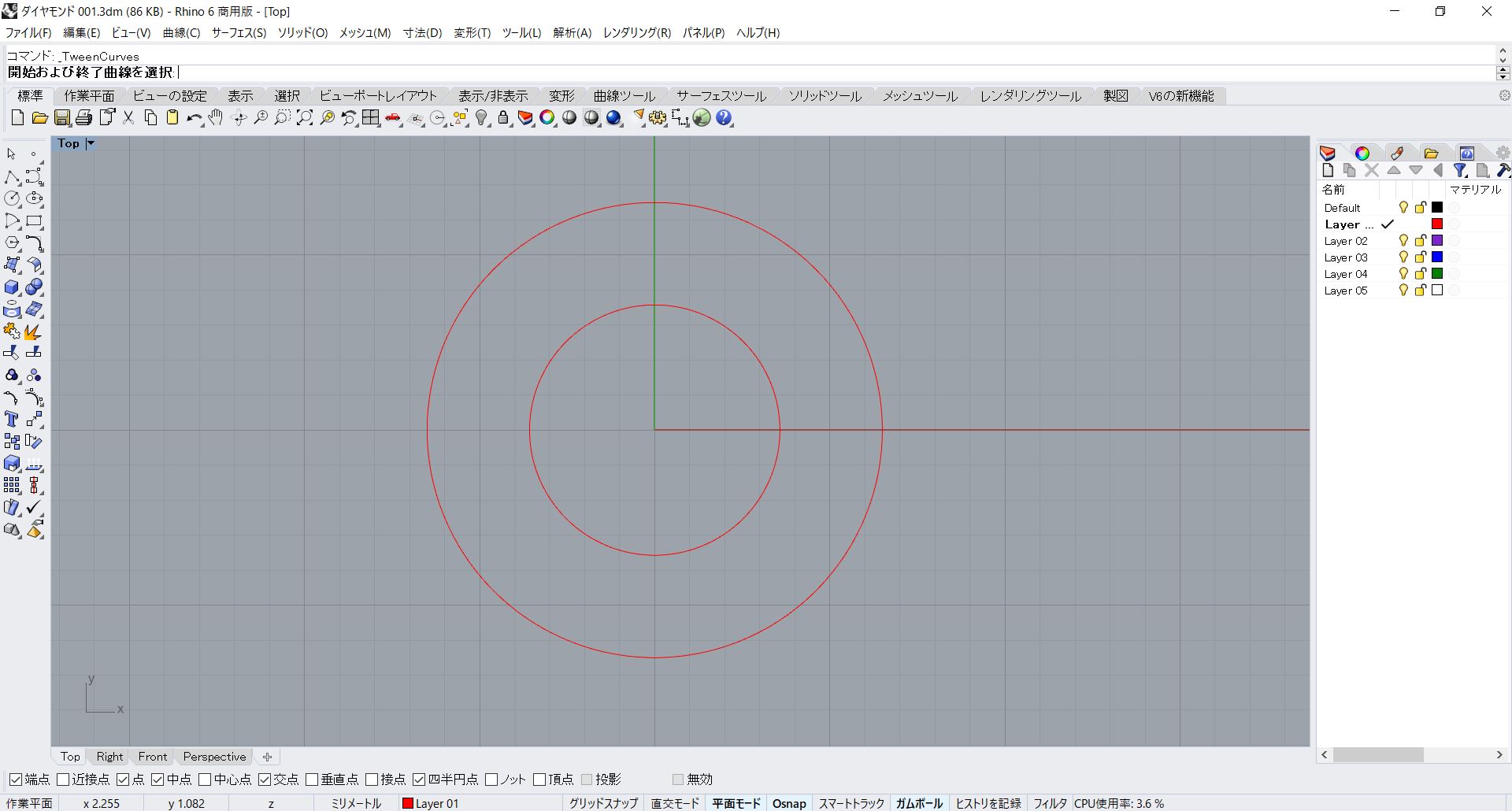
続けてメニューの「曲線 > トゥイーン」を選択します。
コマンドプロンプトで「開始および終了曲線を選択」と言われますので大小の円を選択します。
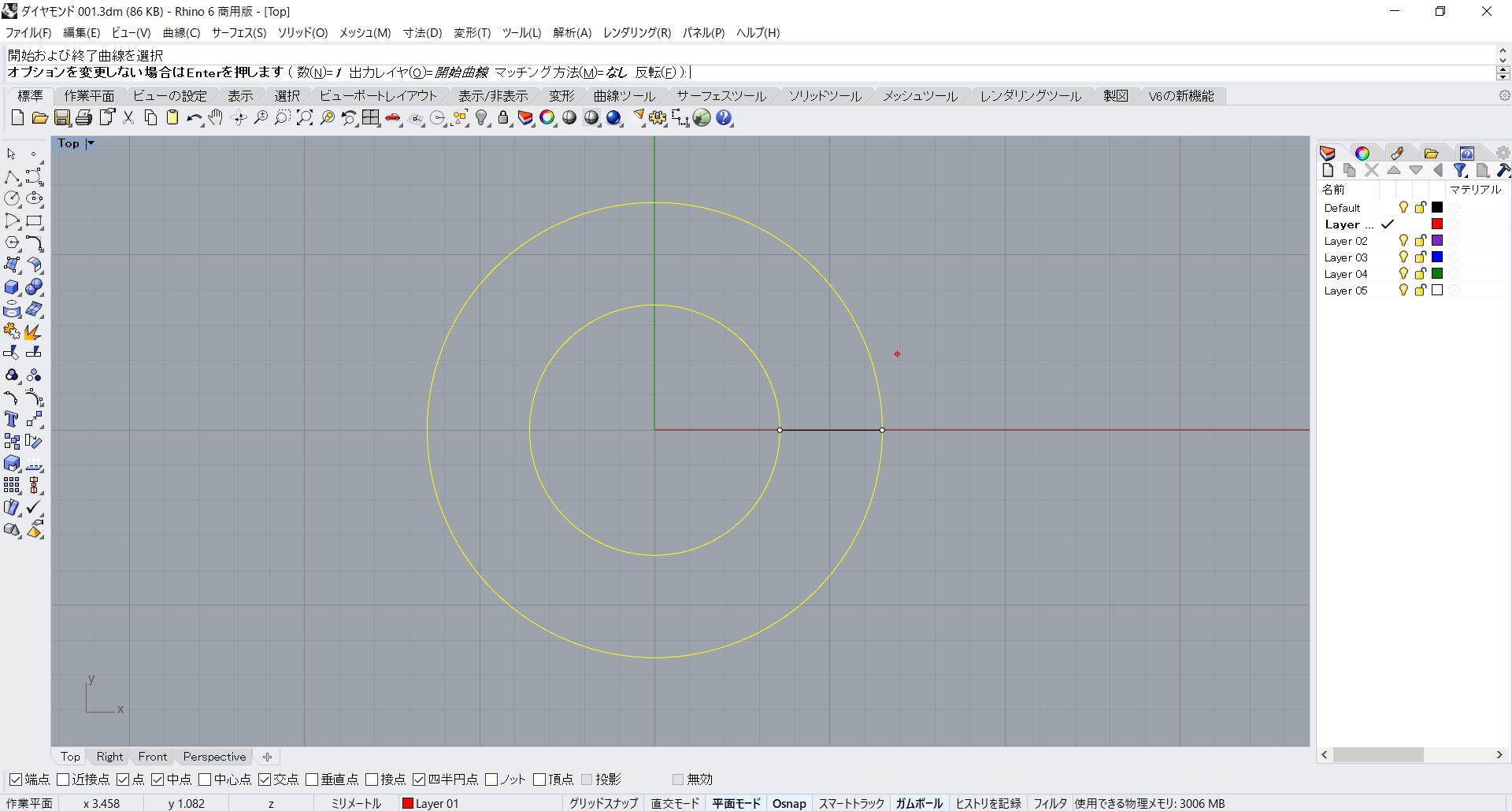
オプションは変更しないのでマウスを右クリックします。
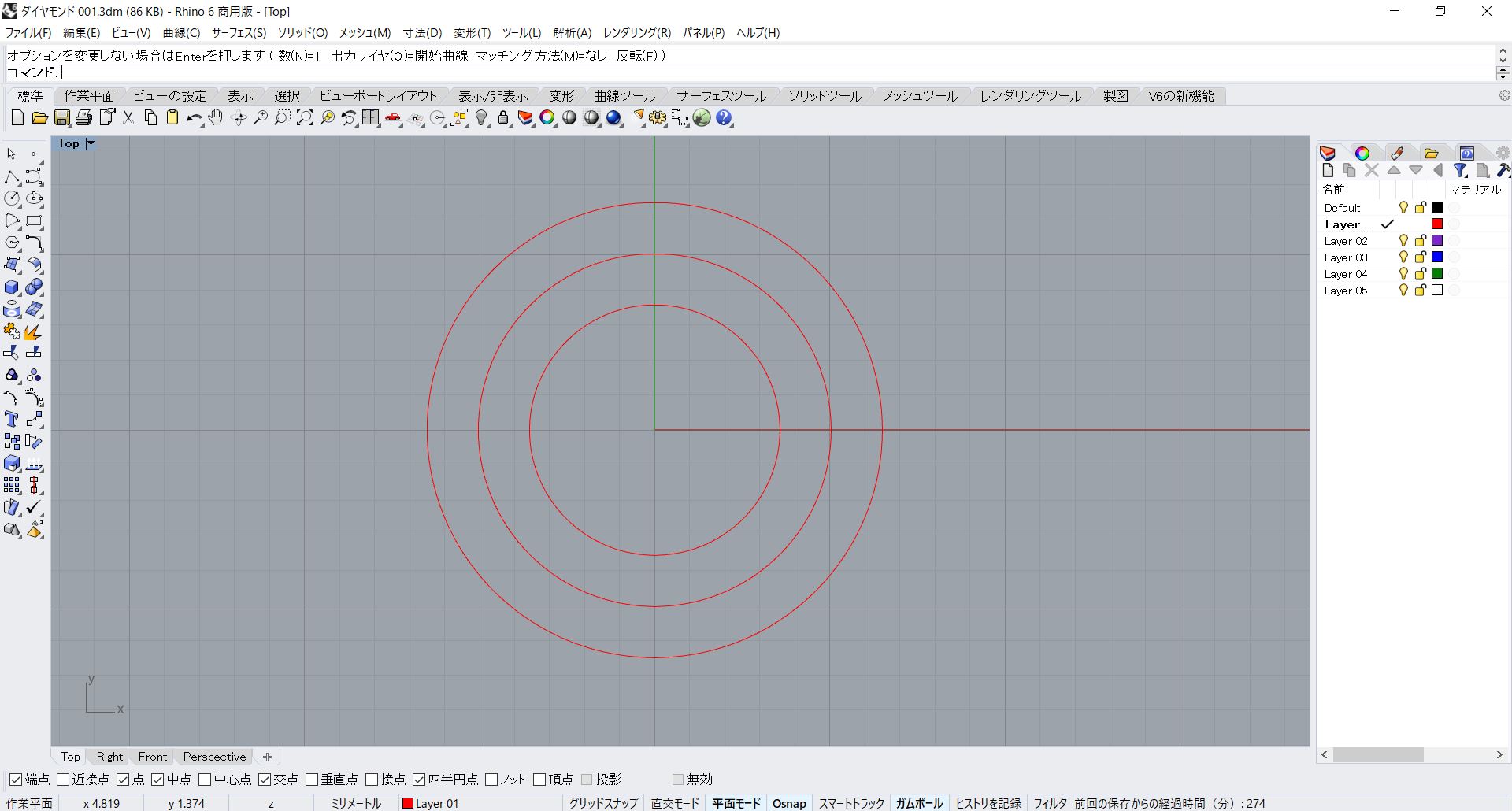
これでクラウンに面を作るための3つの円が描けました。
次にパビリオンに面を作るためにダイヤモンドサイズ径をコピーし0.25倍に縮小し最小円を作成します。
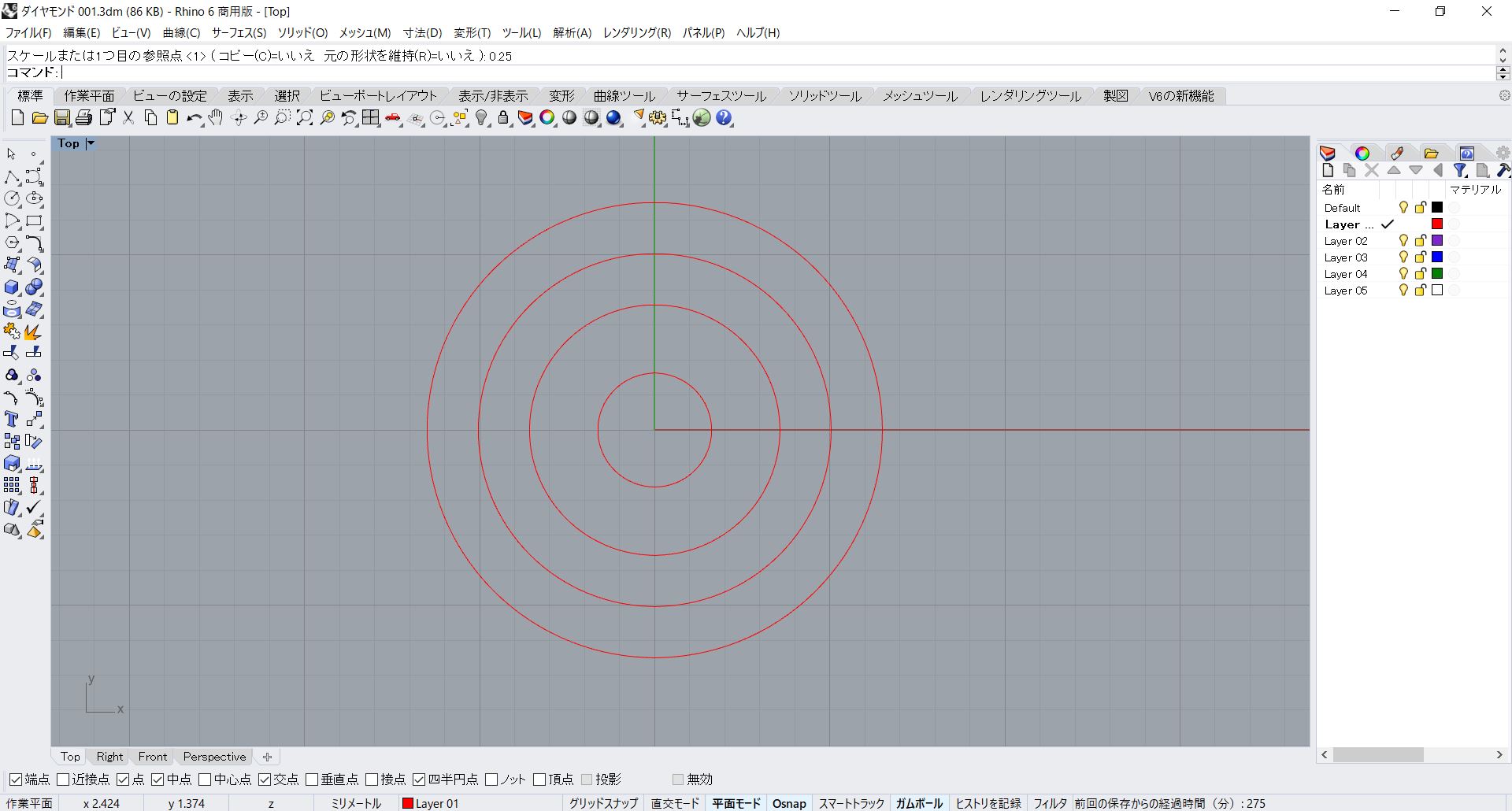
これでそれぞれの円が作成できたので、次は各八角形を描いていきます。
メニューの「曲線 > 多角形 > 中心、半径指定」を選択します。
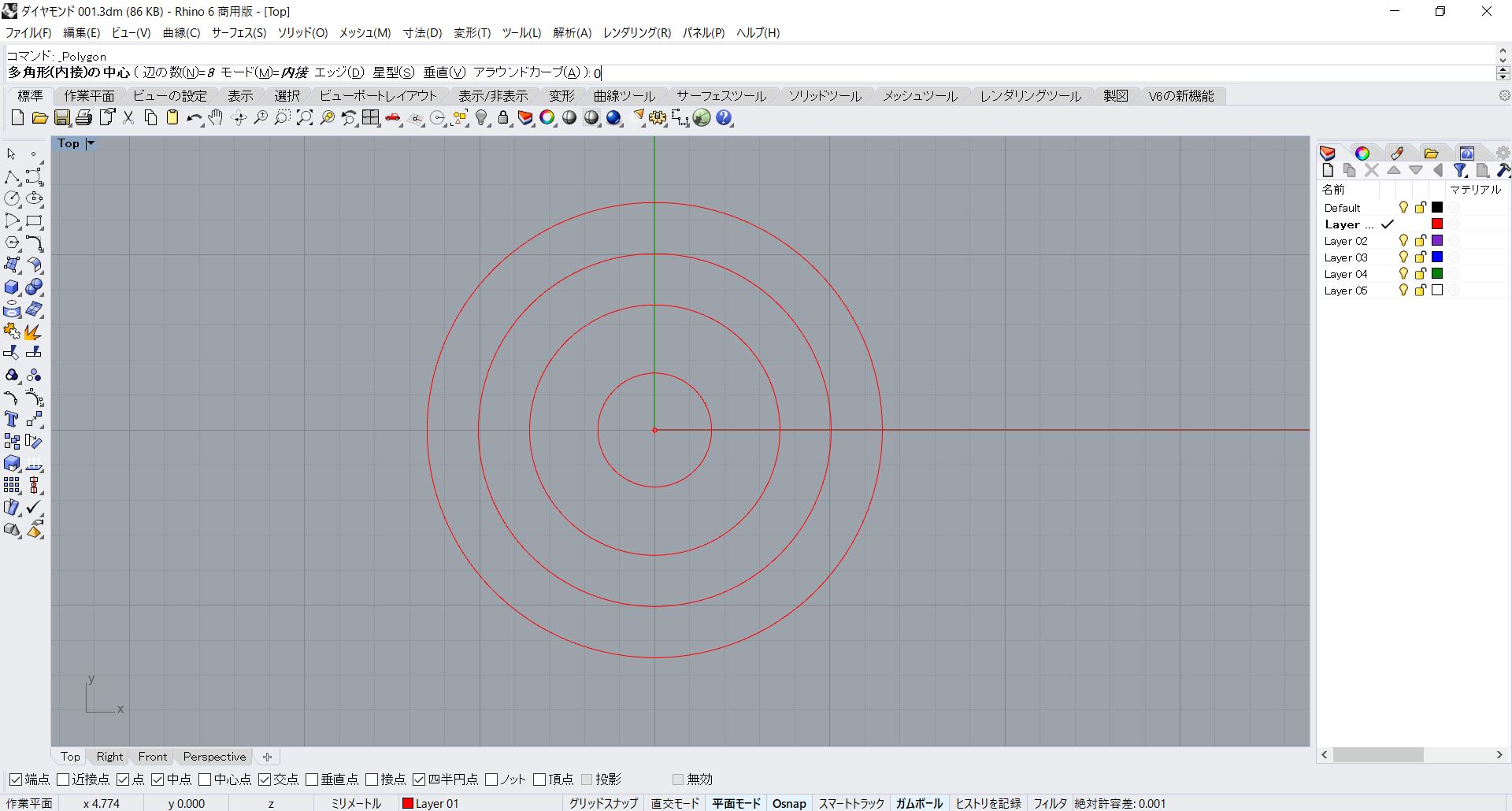
コマンドプロンプトで「多角形(内接)の中心」と聞かれますので「0」を入力します。
オプションは「辺の数=8」「モード内接」です。
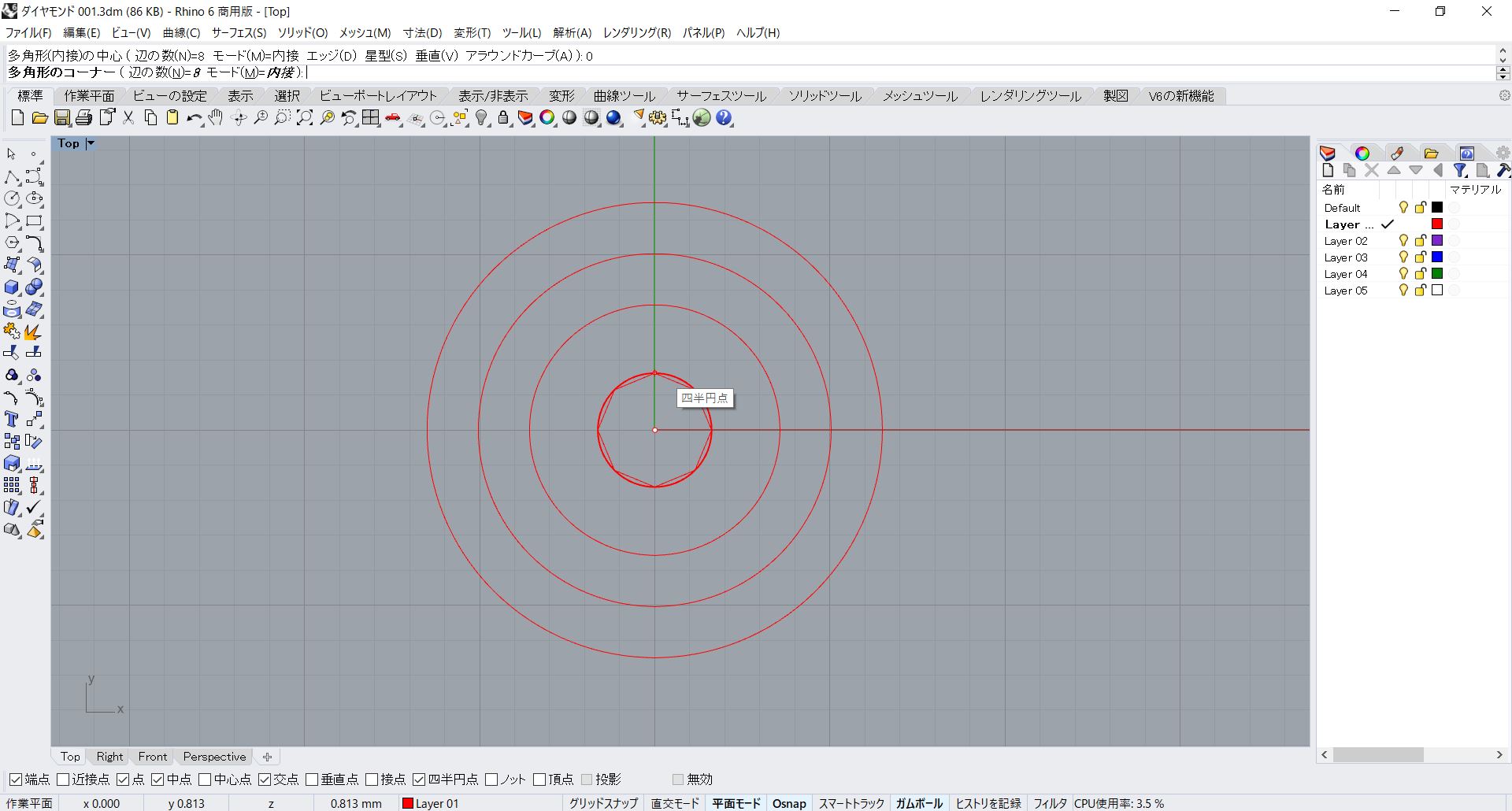
「多角形のコーナー」と聞かれますので円上部の「四半円点」にスナップさせます。
四つの円、それぞれに八角形を描きます。
中間の八角形と最小の八角形は「0」原点を中心に22.5度回転しておきます。
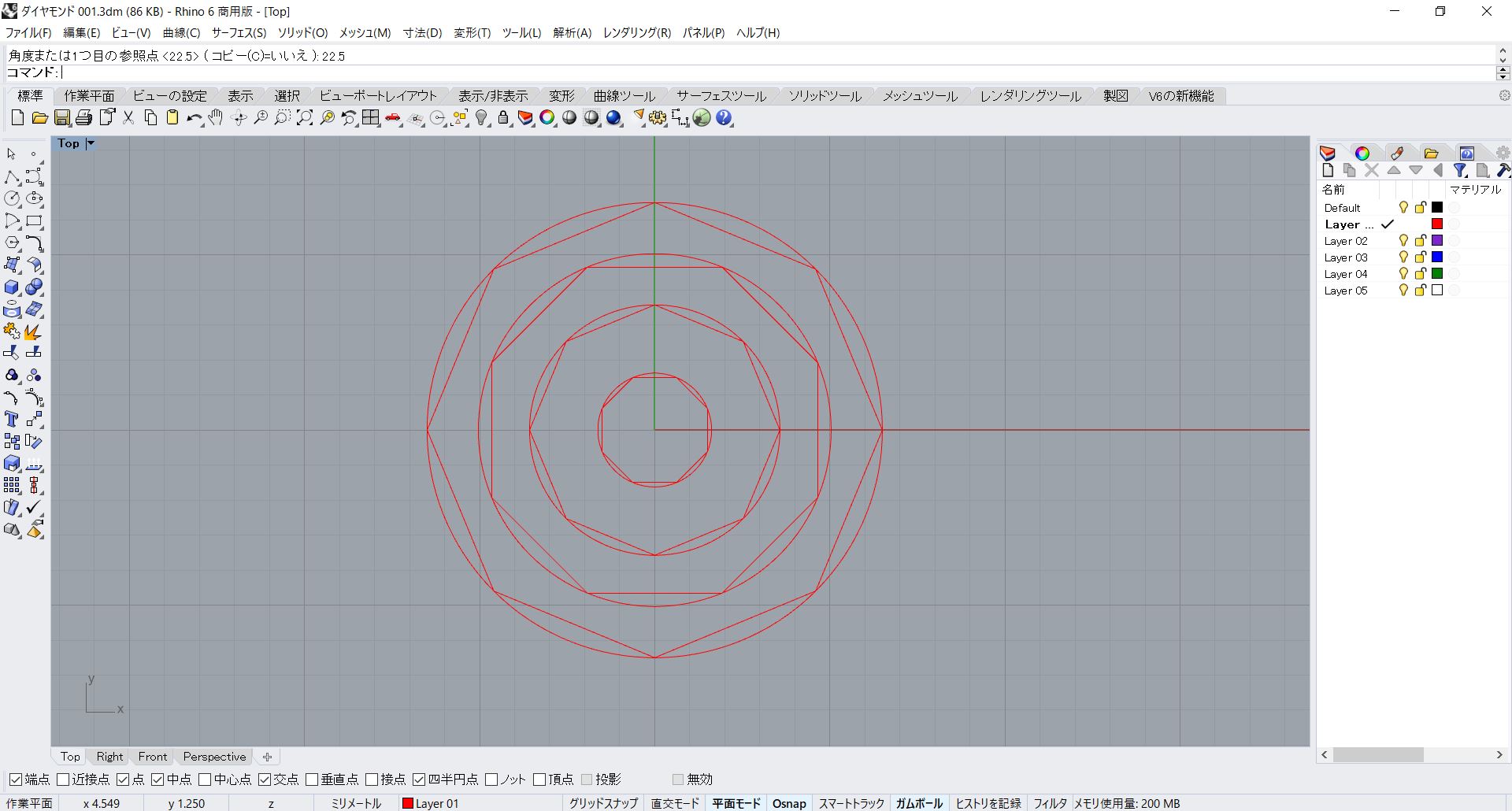
一番大きいダイヤモンドサイズ円を残し他の円はもう使わないので削除しておきます。
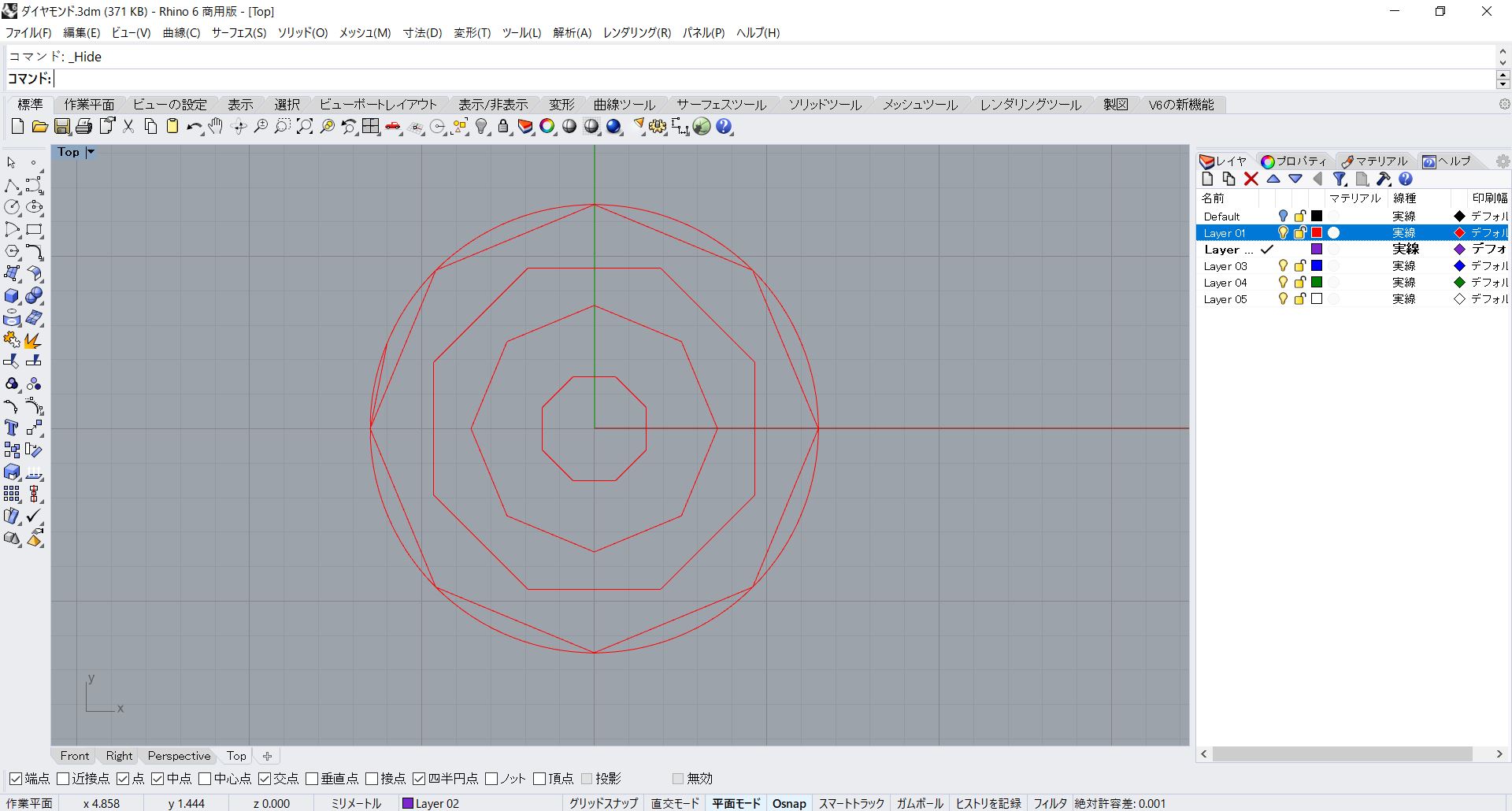
次に作業に使う補助線を描いておきます。
メニューの「曲線 > 直線 >線」で「0」原点から中間の八角形の左側の頂点まで直線を描きます。
続けてメニューの「曲線 > 延長 > 線で延長」を選択します。
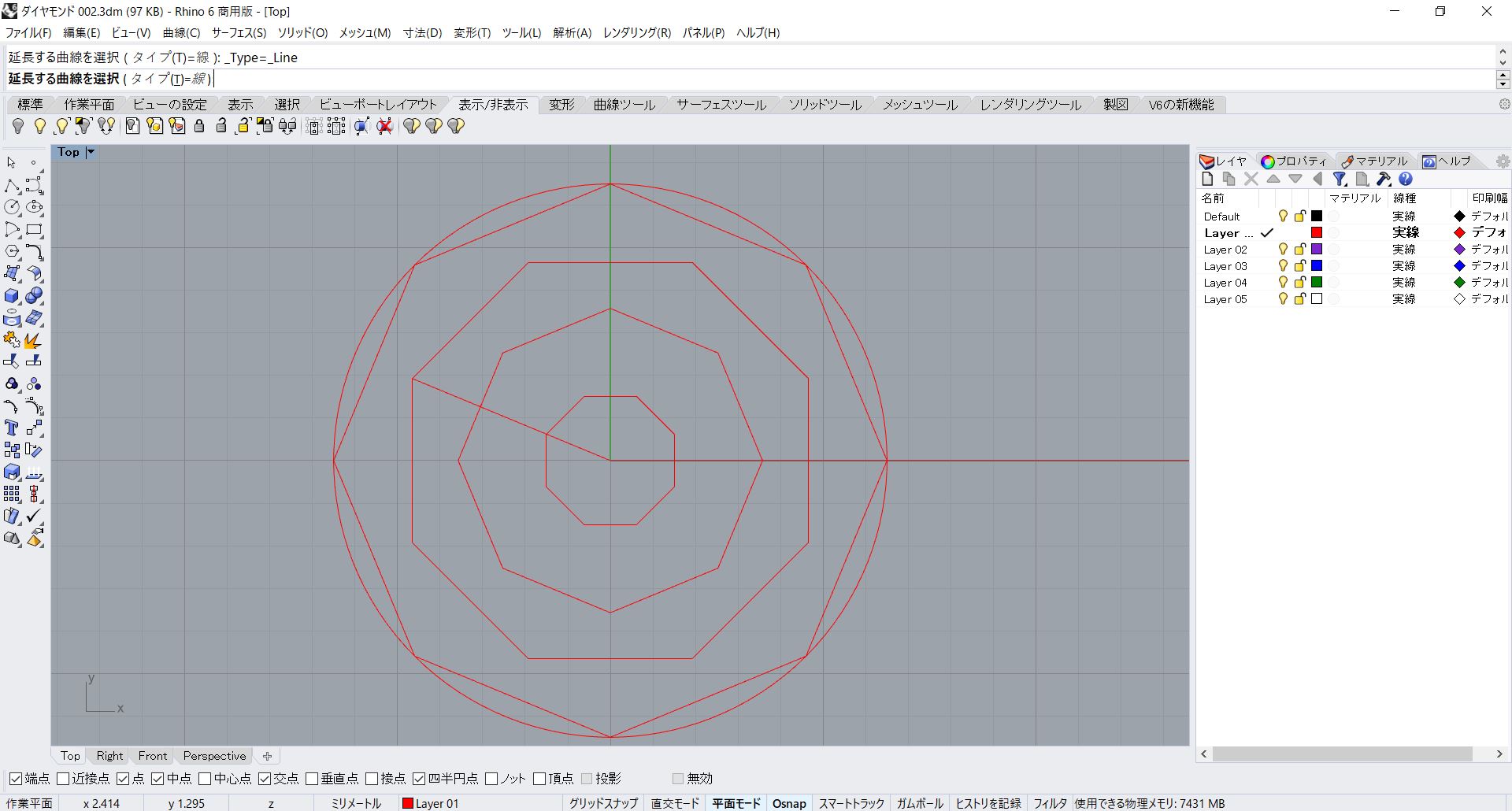
コマンドプロンプトで「延長する曲線」と聞かれますので先にかいた直線を選択します。
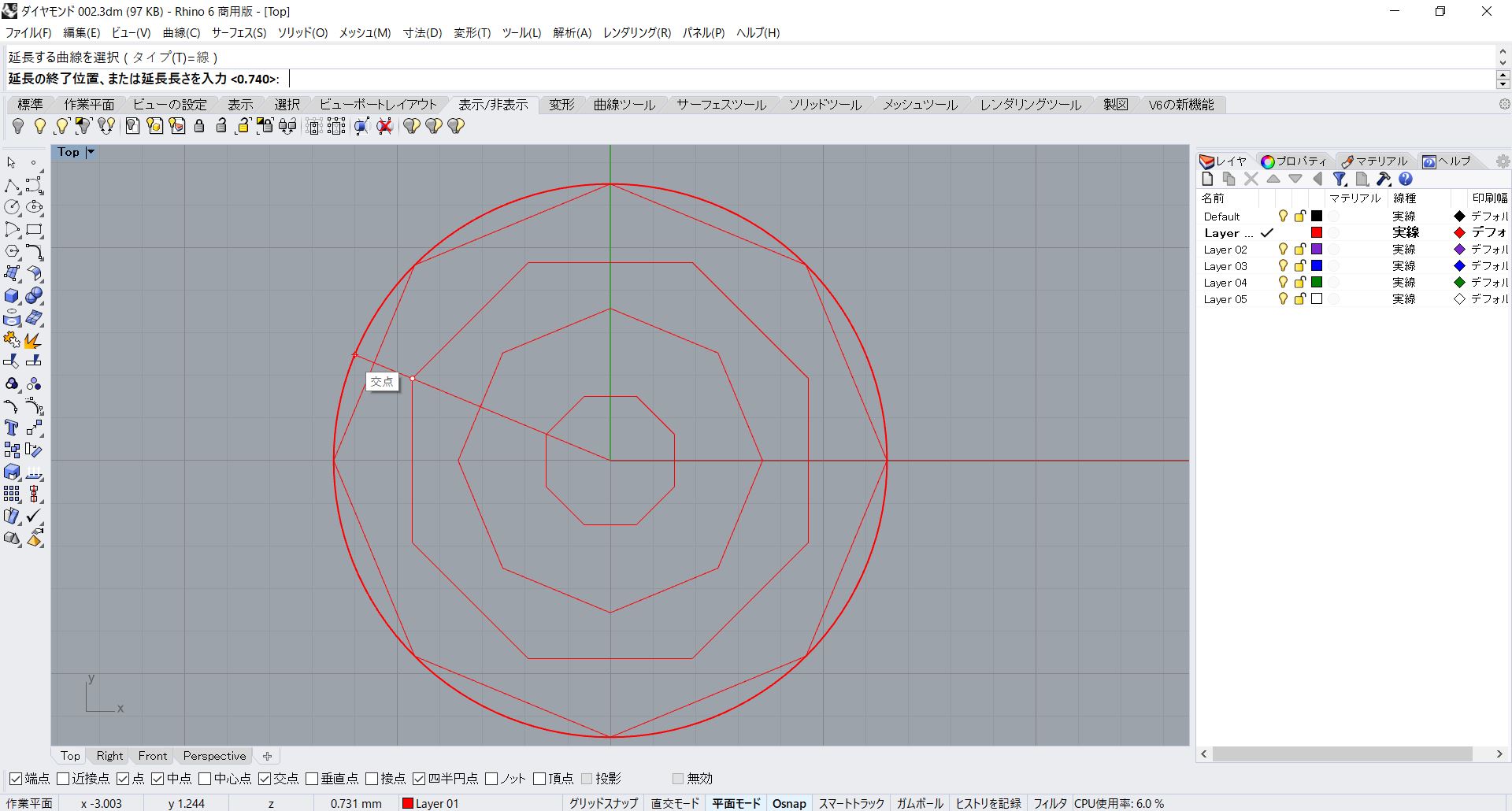
次に「延長の終了位置、または延長長さを入力」と聞かれますのでダイヤモンドサイズ円まで延長しておきます。
Frontビューで高さ方向の線を作成
メニューの「曲線 > 直線 >線」を選択します。
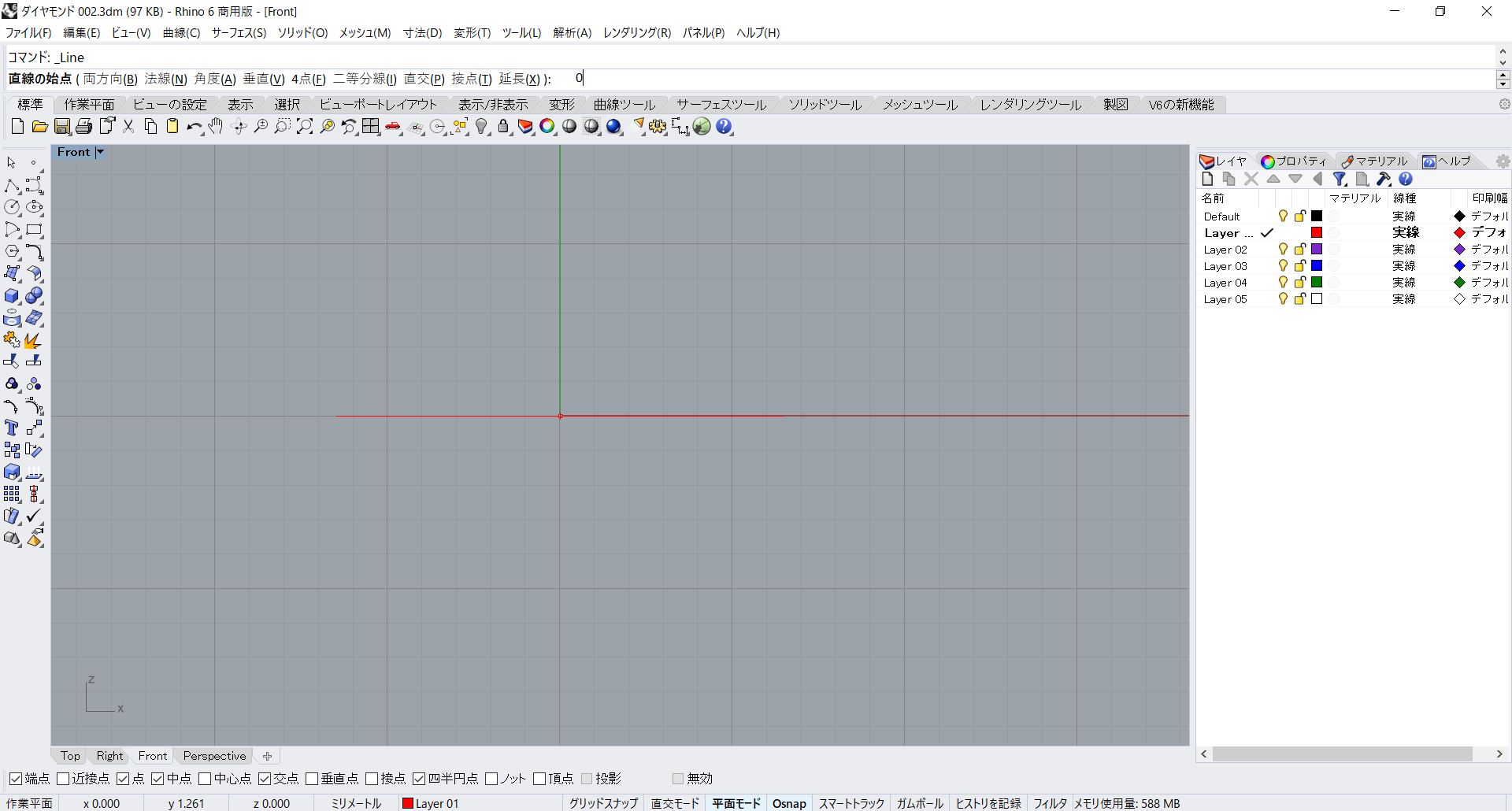
コマンドプロンプトで「直線の始点」と聞かれますので「0」を入力します。
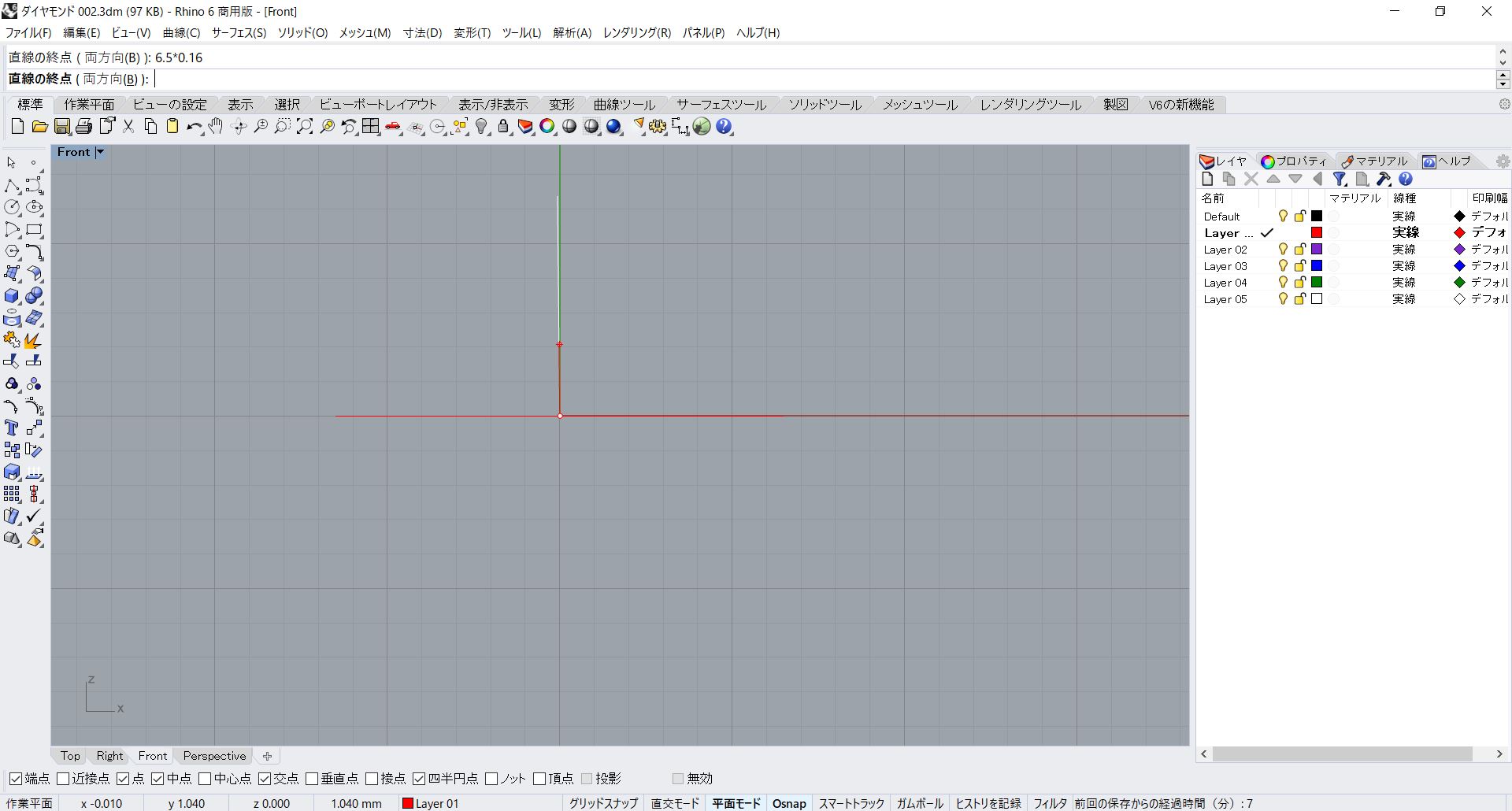
次に「直線の終点」と聞かれますので「6.5*0.16」を入力し「SHIFT」キーを押しながら画面上側の任意の場所をクリックします。
数値の入力には計算式を入力することも可能です。(この場合1.04を入力したことになります)
これでクラウンの高さが描けました。
次は下方向にパビリオンの高さ「6.5*0.44」の線も描いておきます。
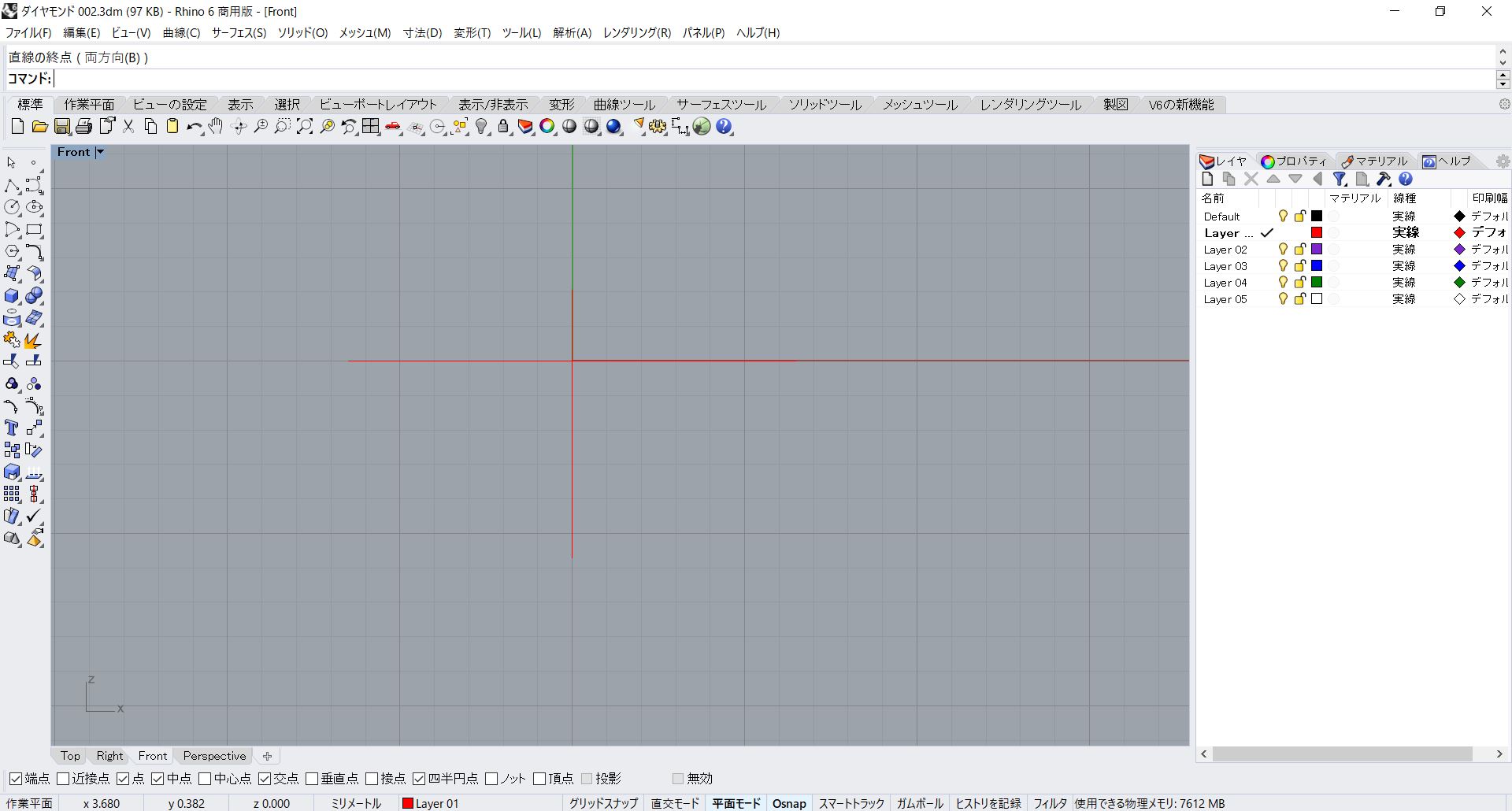
パビリオンの高さを描いた直線の下の端点がキューレットの位置になります。
次に外側の八角形の頂点から下向きに引いたパビリオンの高さ線の端点に向かって線を描きます。
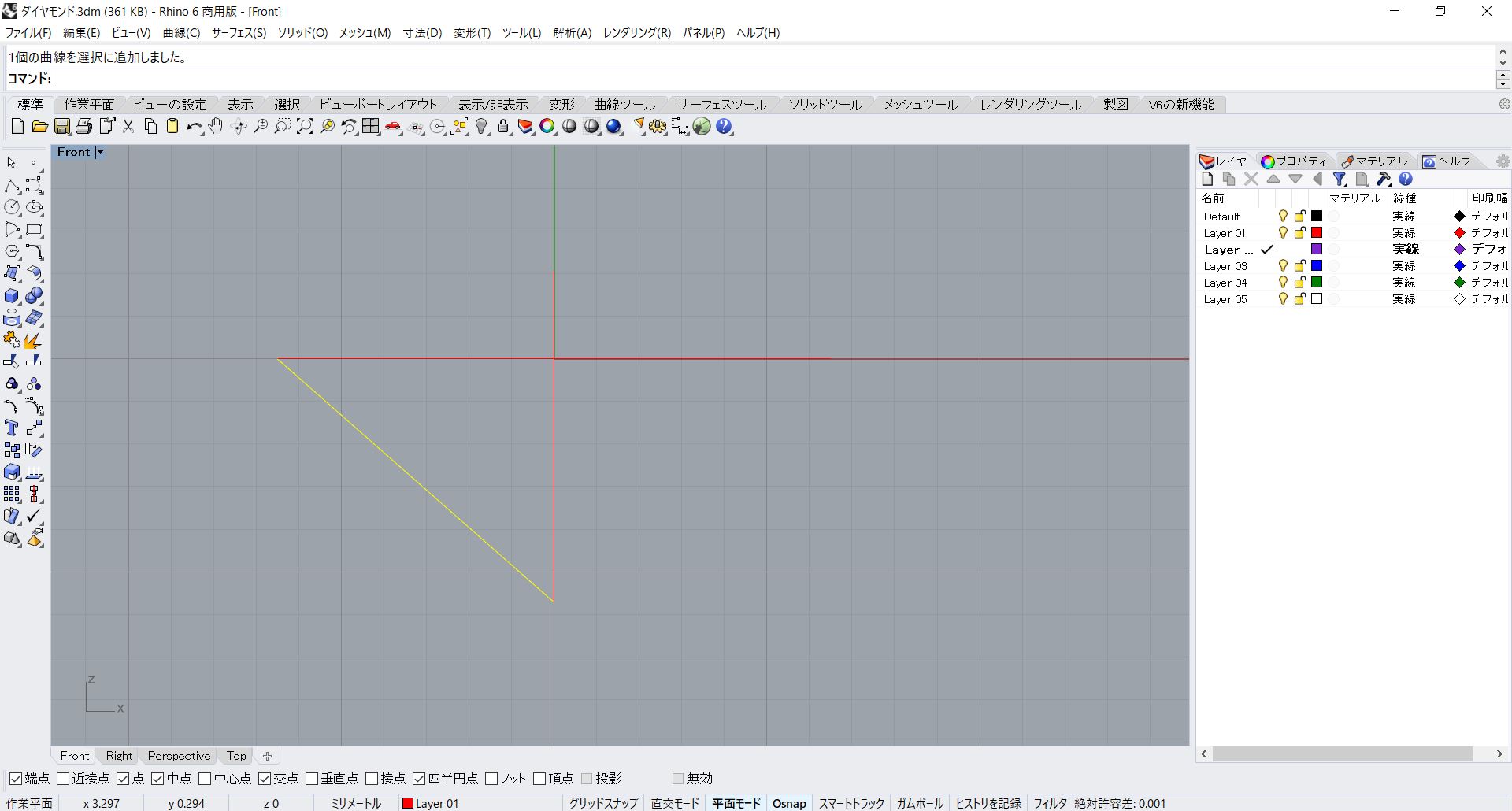
Perspectiveビューで八角形を移動する
次にテーブル八角形をクラウンの高さまで移動します。
メニューの「変形 > 移動」を選択します。
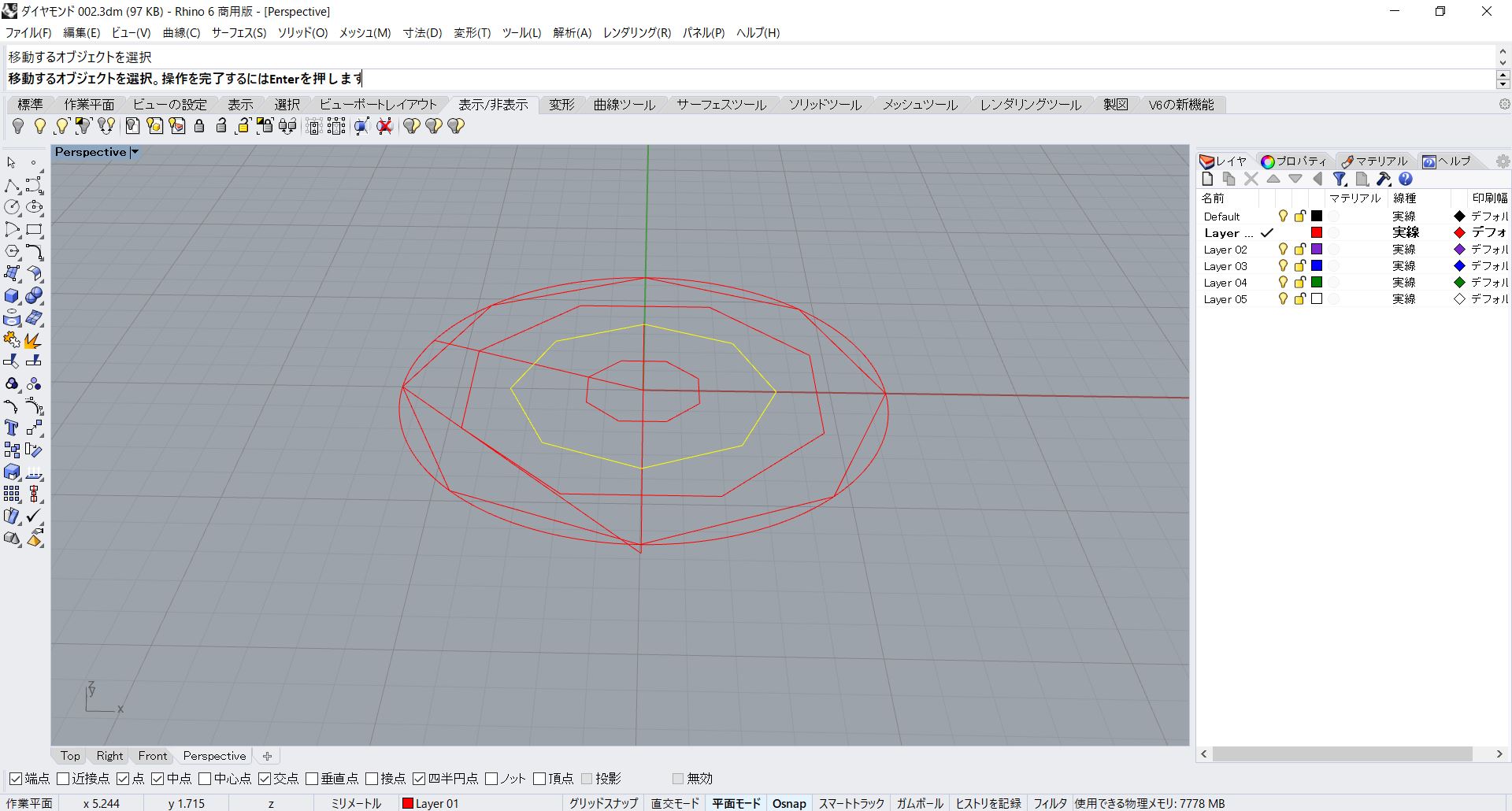
コマンドプロンプトで「移動するオブジェクトを選択」と聞かれますのでテーブル八角形を選択しマウスを右クリックします。
次に「移動の基点」と聞かれますので「0」を入力します。
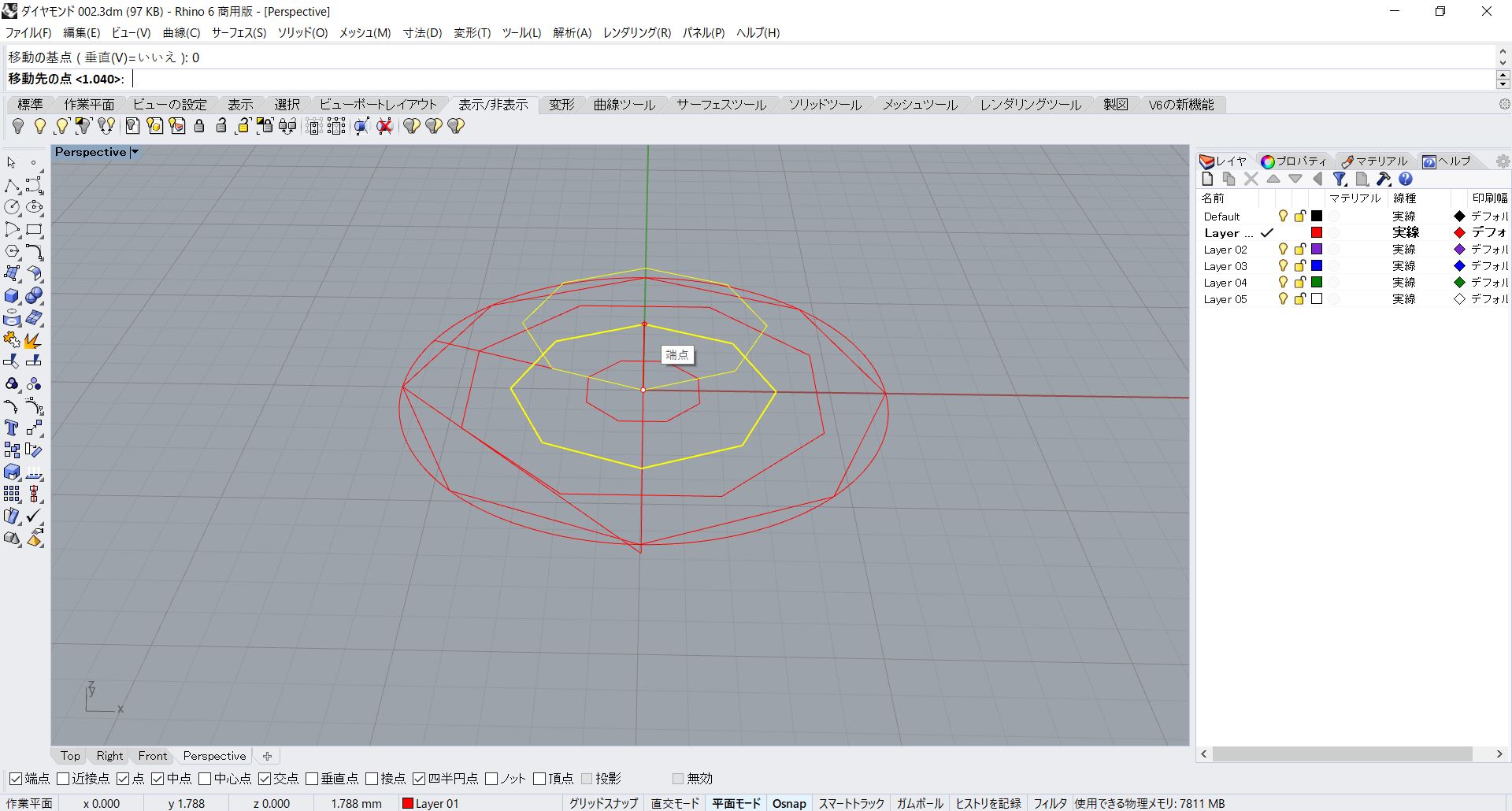
次に「移動先の点」と聞かれますのでクラウンの高さ線の端点にスナップさせます。
次に中間の八角形線を移動します。
メニューの「変形 > 移動」を選択します。

コマンドプロンプトで「移動するオブジェクトを選択」と聞かれますので中間線を選択しマウスを右クリックします。
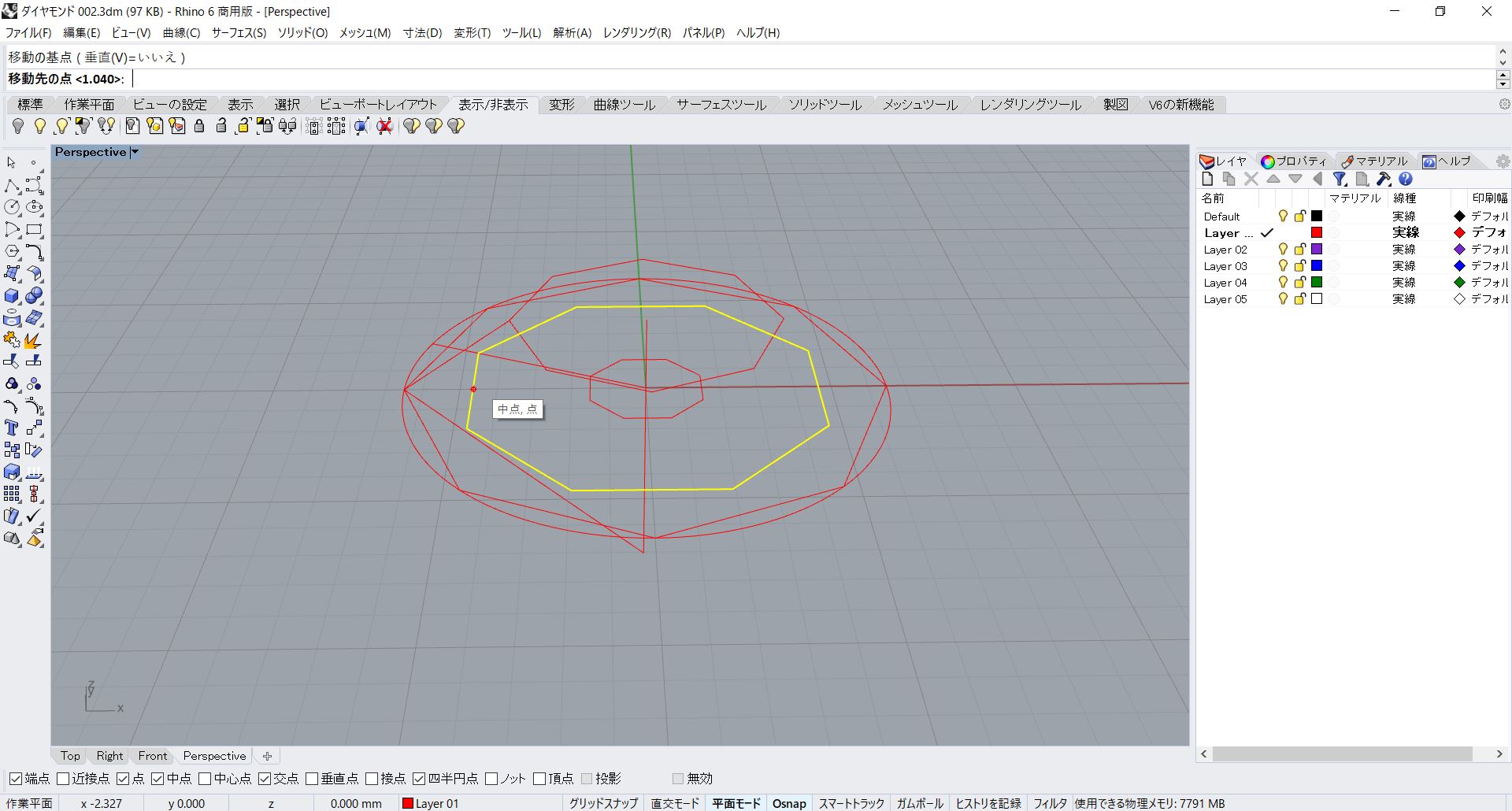
次に「移動の基点」と聞かれますので左辺の「中点」にスナップします。
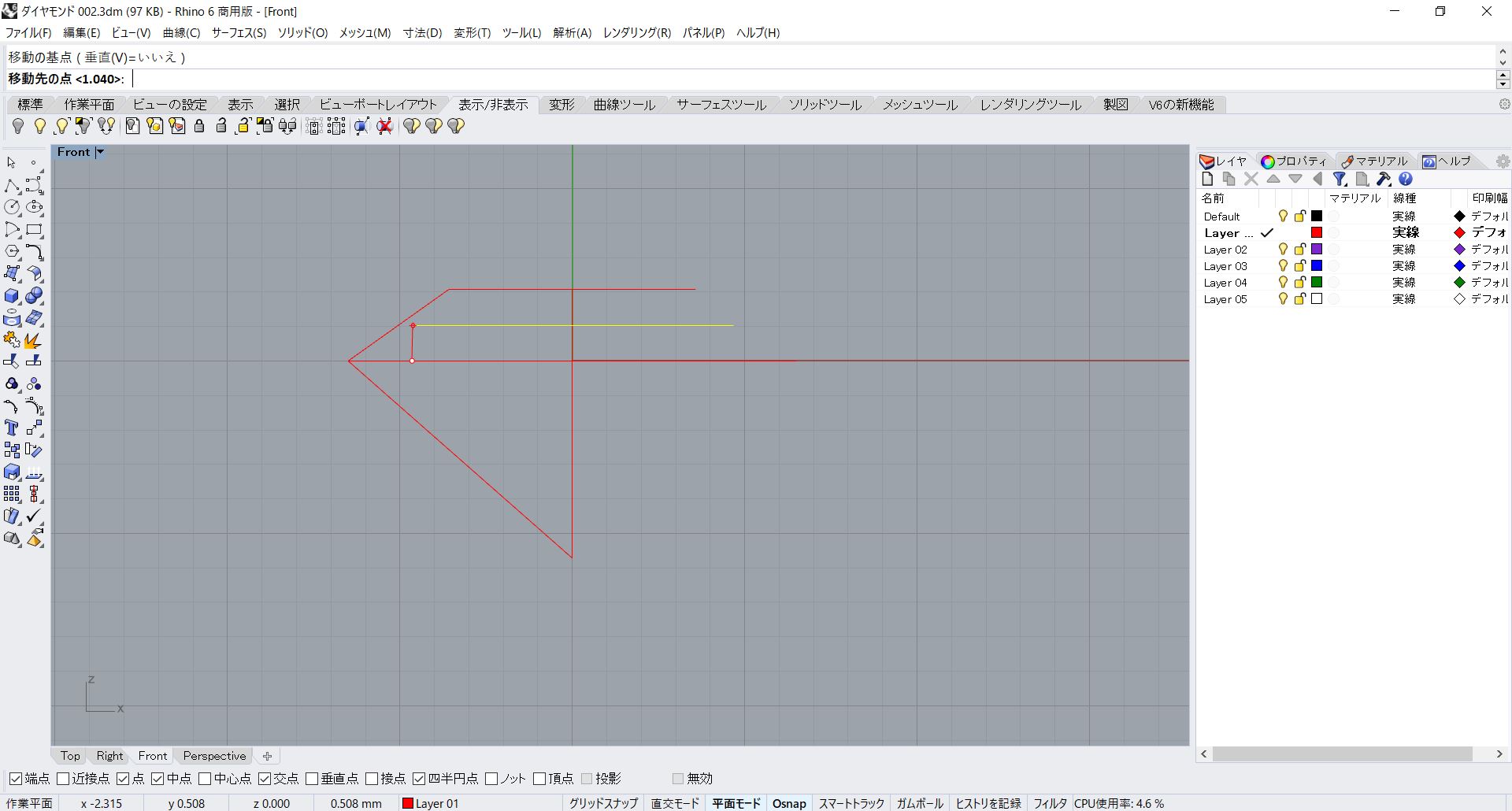
続けて「移動先の点」と聞かれますので、そのままFrontビューに移動して操作を続けます。
「SHIFT」キーを押しながら画面上側に移動しクラウン側の斜線との「交点」にスナップします。
これでクラウン側の線が3段になりましたので次にパビリオン側の最小八角形も移動します。
再度Perspectiveビューに戻って作業します。
メニューの「変形 > 移動」を選択します。
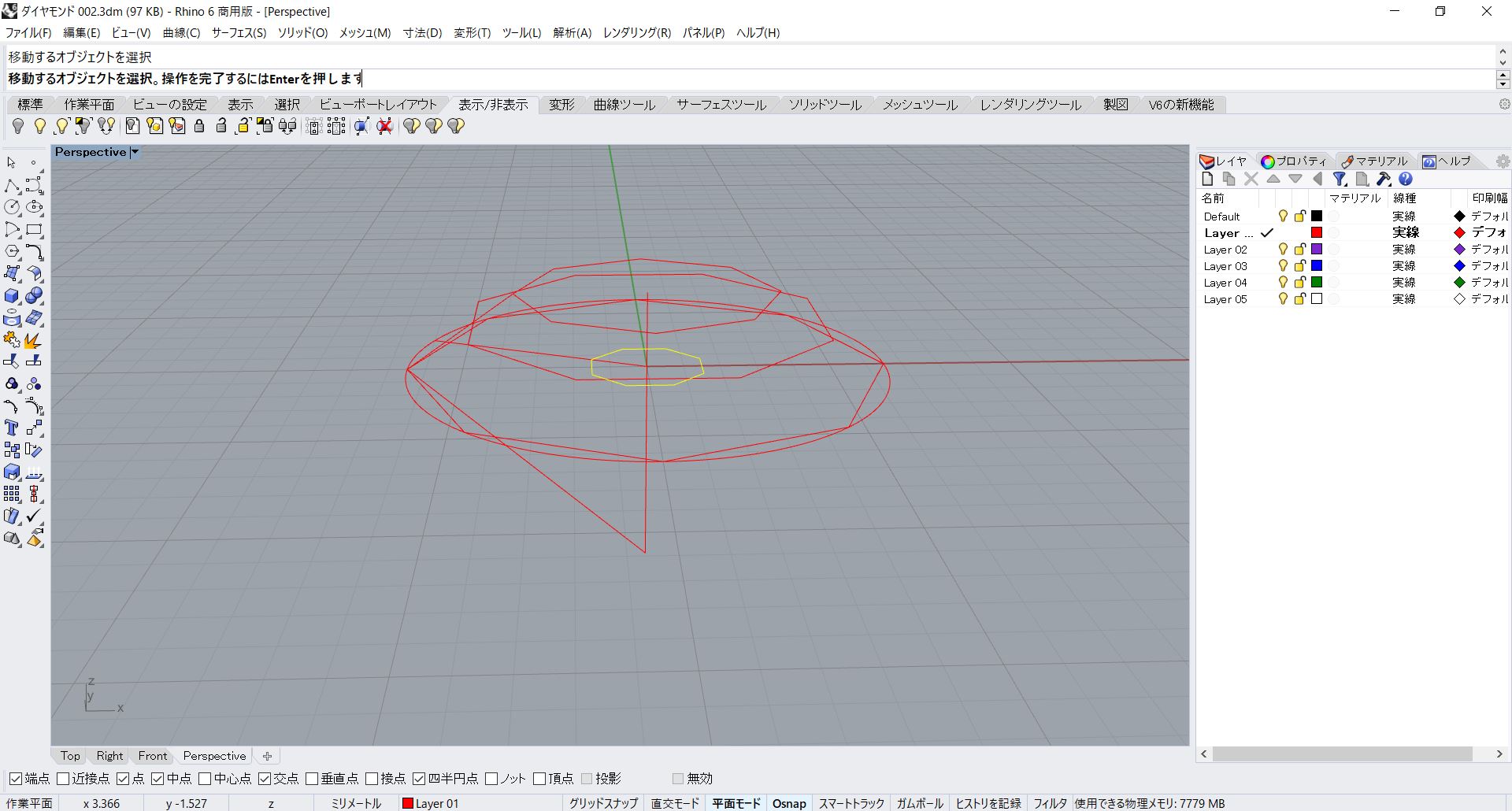
コマンドプロンプトで「移動するオブジェクトを選択」と聞かれますので最小八角線形を選択しマウスを右クリックします。
次に「移動の基点」と聞かれますので小さい八角形の左辺の「中点」にスナップします。
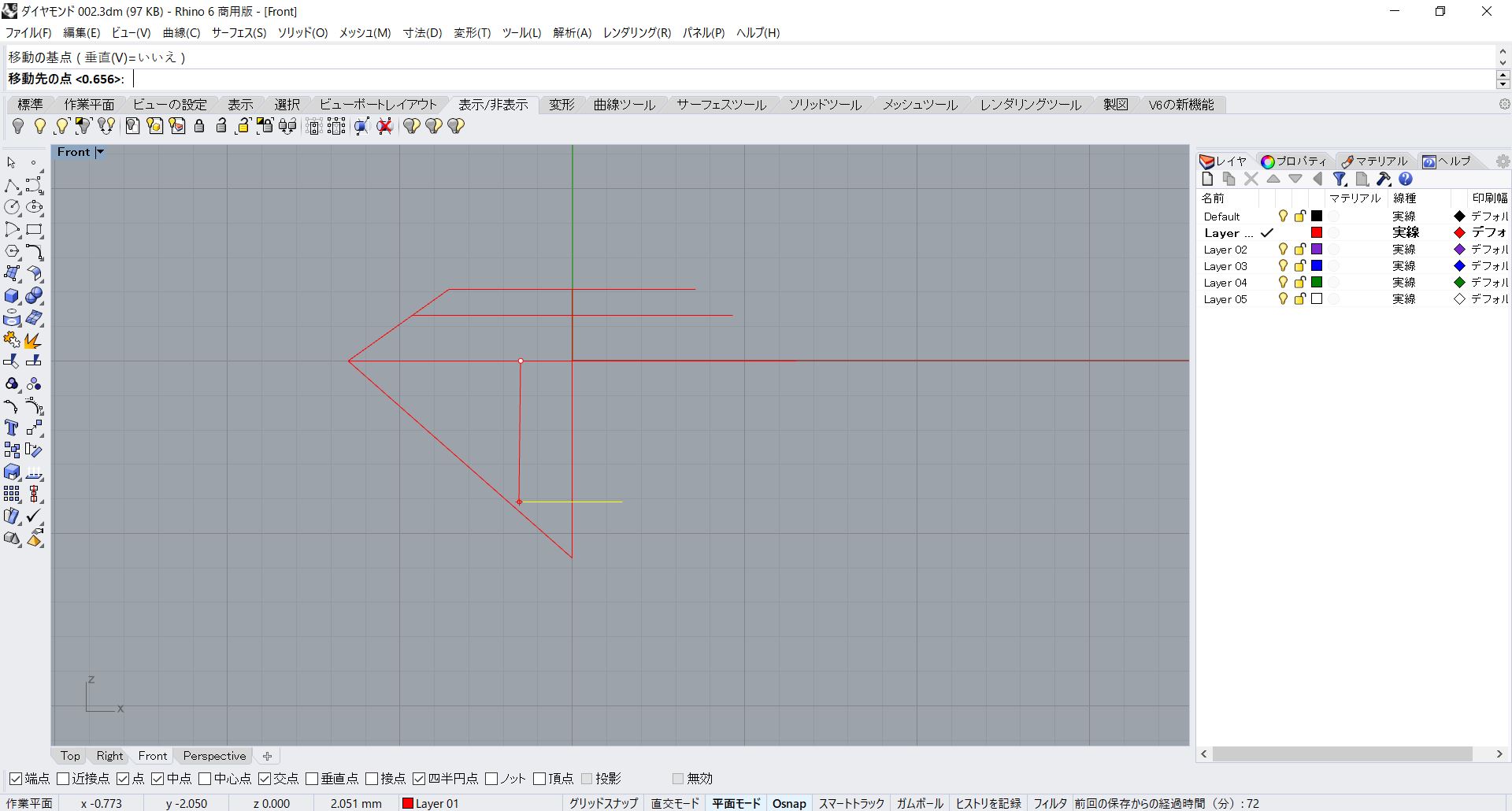
次に「移動先の点」と聞かれますので、そのままFrontビューに移動して操作を続けます。
「SHIFT」キーを押しながら画面下側に移動し先に描いたパビリオン側の斜線との「交点」にスナップします。
Perspectiveビューでファセットカットの線を描く
まずクラウン側で、先ほど描いた補助線の隣に四角形を描いていきます。
テーブル八角形の頂点と外側の八角形の頂点を結ぶ直線を描きます。
次に中間の八角形の頂点と外側の八角形の頂点を結ぶ直線を描きます。
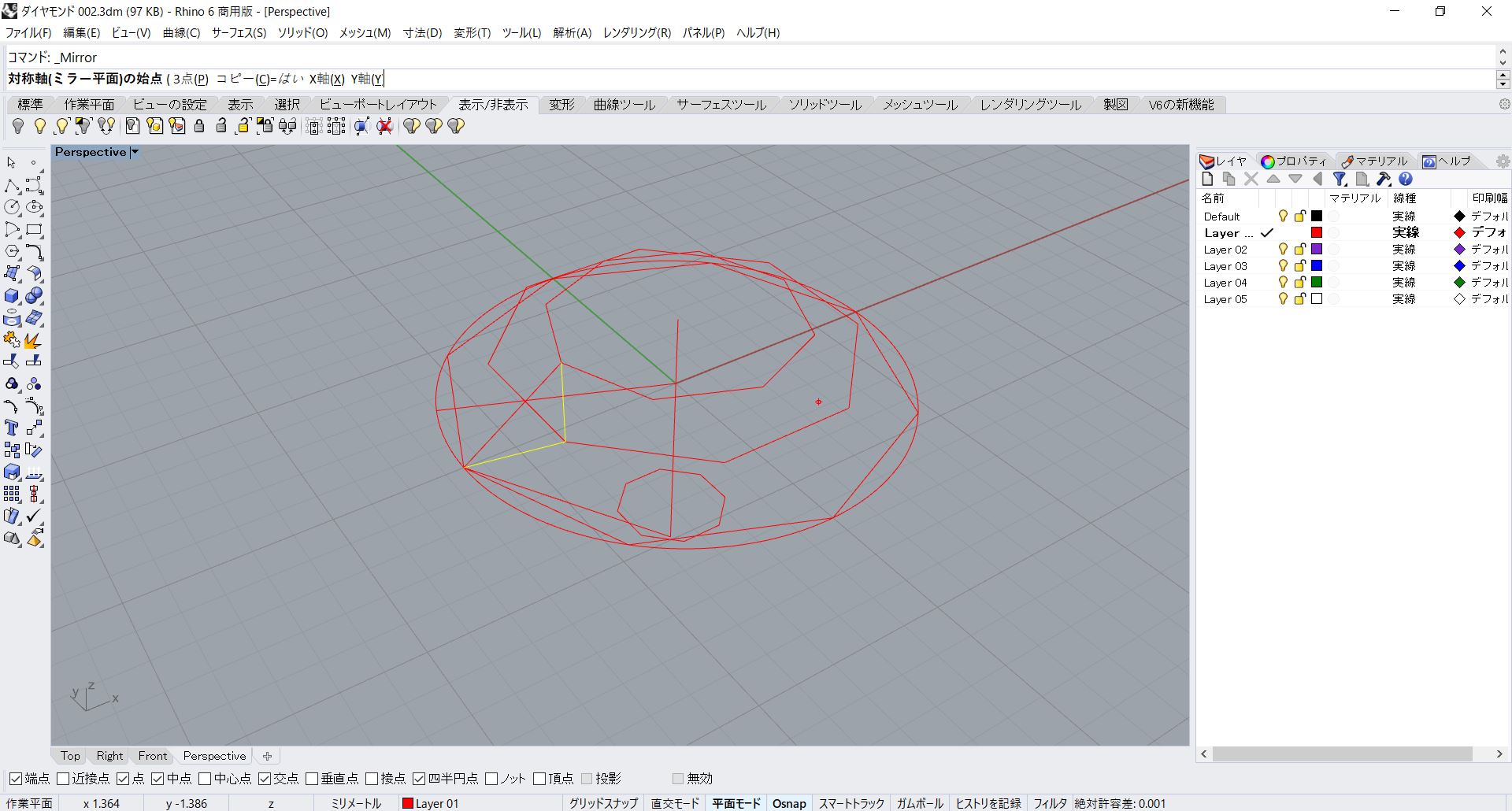
この2本の線をクラウン側の斜線を軸に反対側にもミラーしておきます。
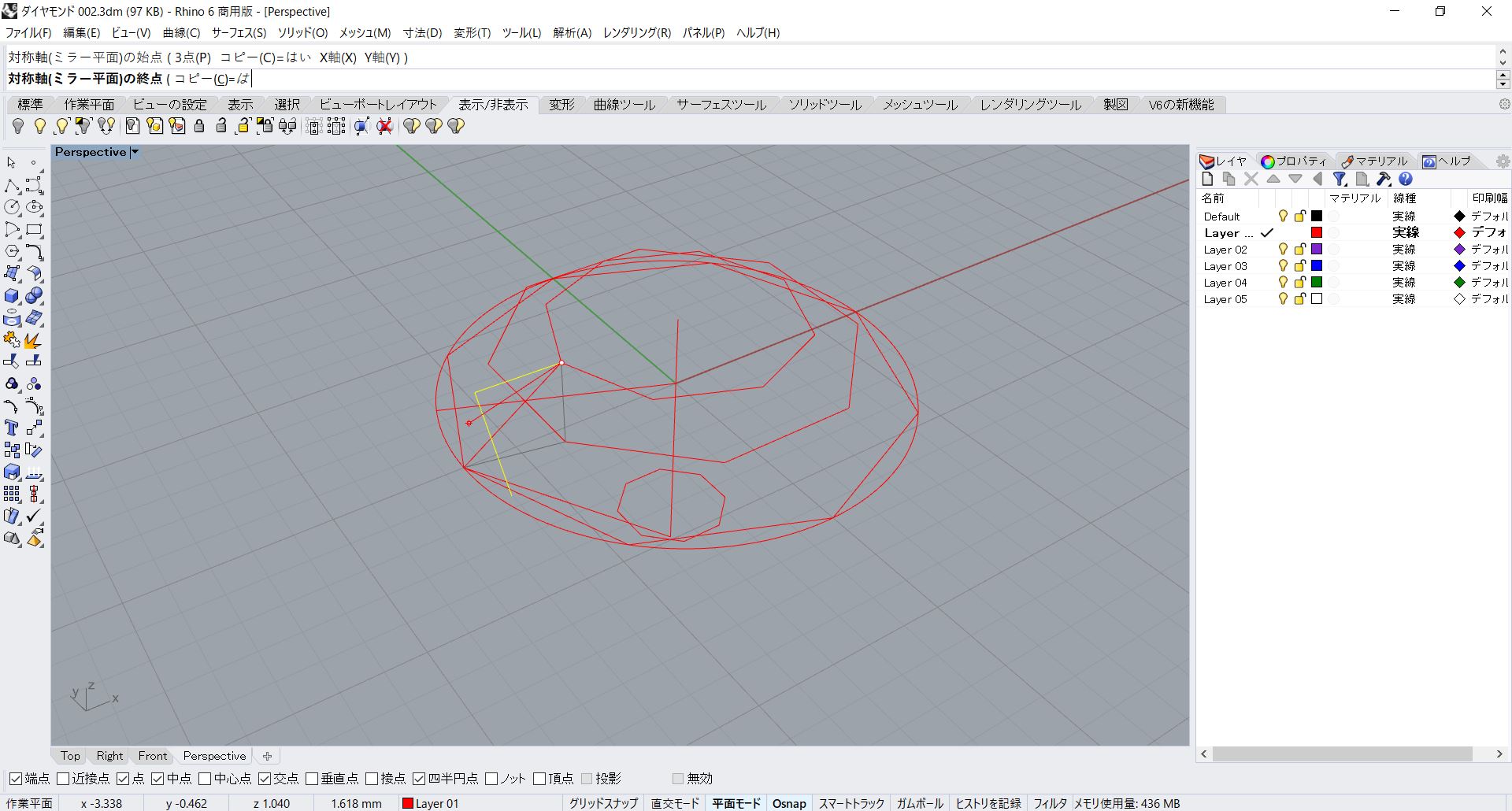
これで四角が描けました。
作成した四角の2つの頂点からダイヤモンドサイズ円の中点まで2本の直線を引いておきます。
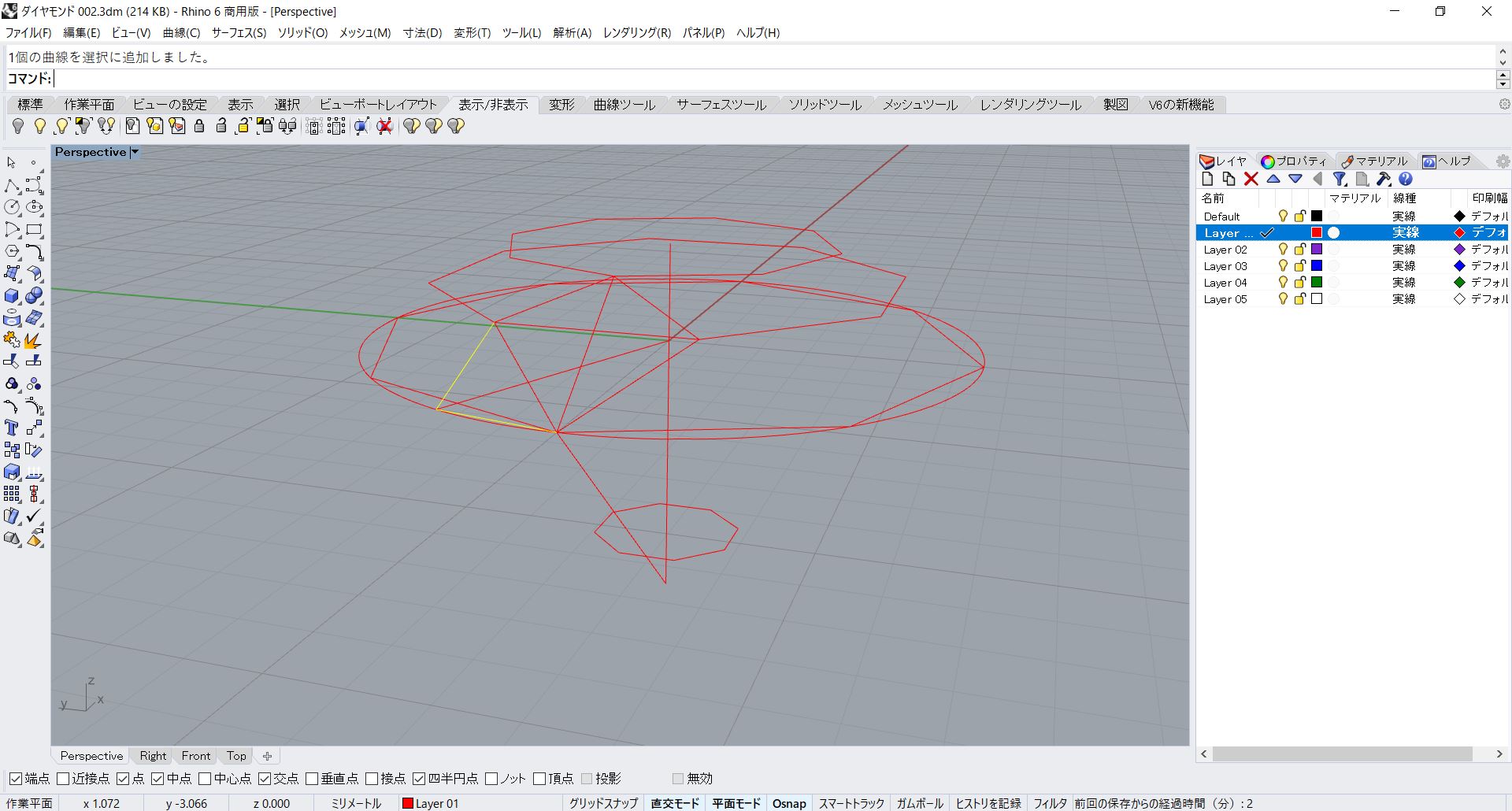
次にパビリオン側の斜線を囲むように四角形を描きます。
まず外側の八角形の頂点と最小の八角形の頂点を結ぶ直線を描きます。
次に最小の八角形の頂点とキューレットを結ぶ曲線を描き、パビリオン側の斜線を軸にミラーして四角形にしておきます。
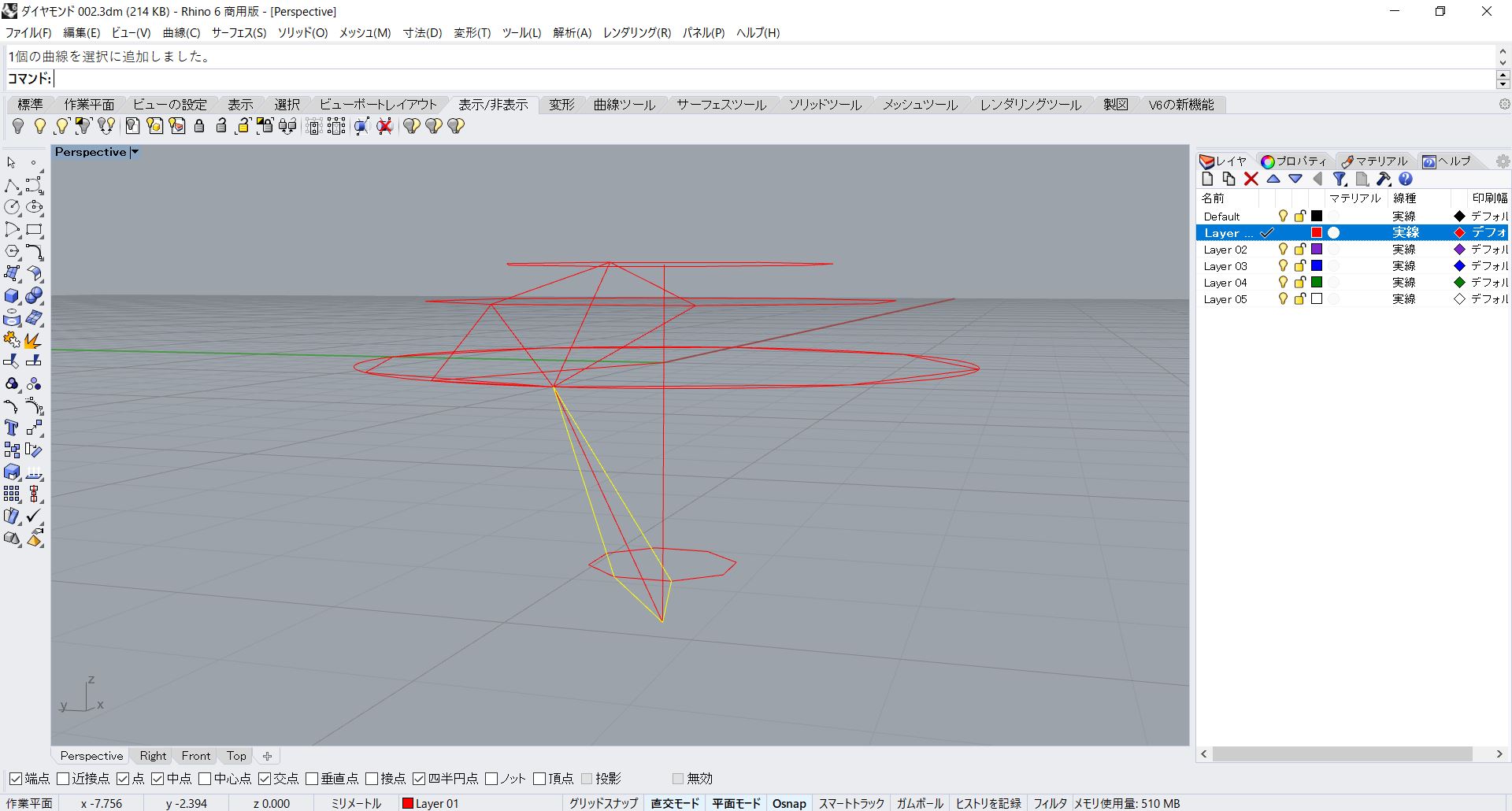
見にくい場合は拡大して正確な位置にスナップします。
次に補助線の端点(円弧の中点)からキューレットに向けて直線を描きます。
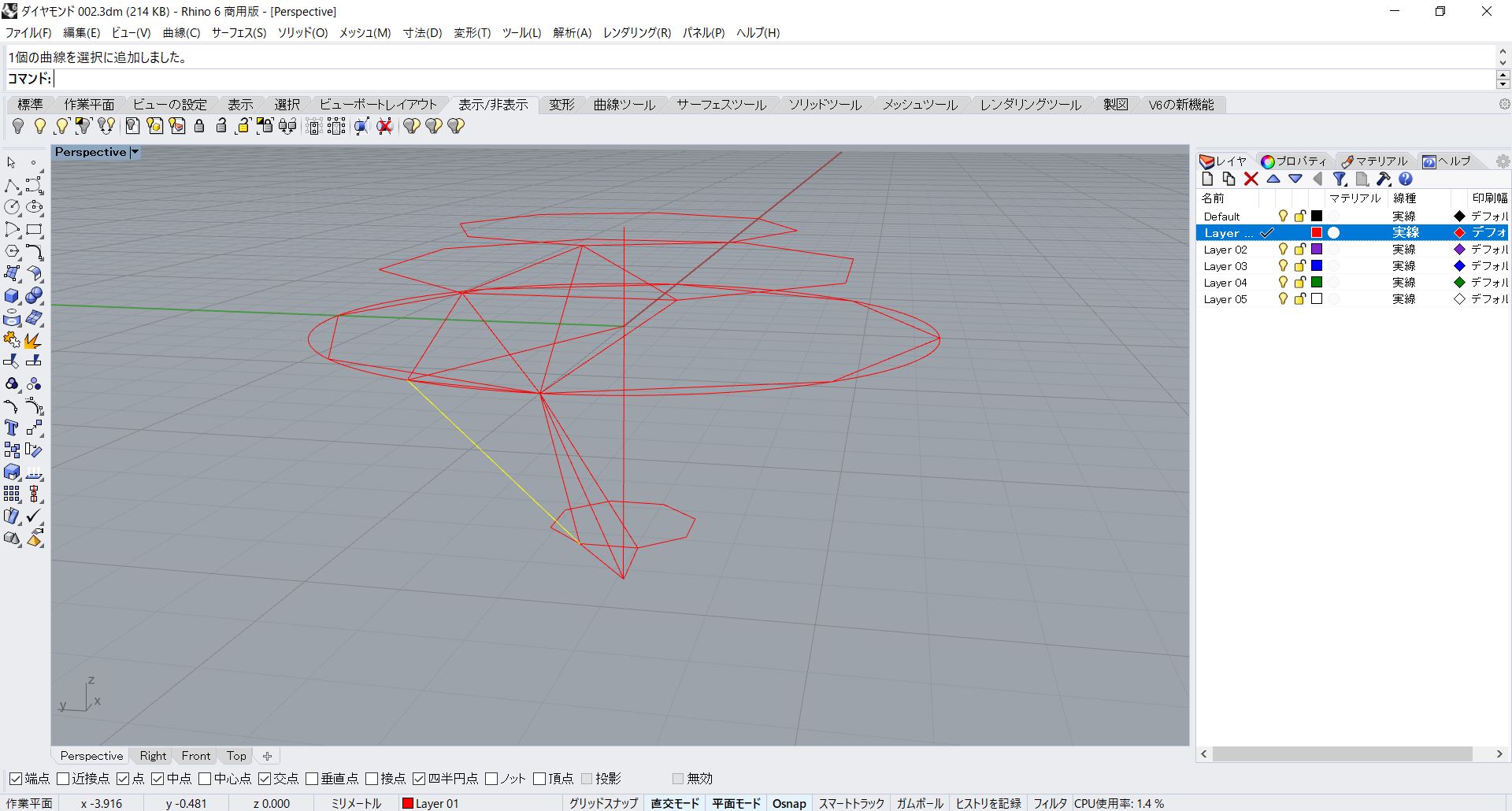
これでダイヤモンドのモデリングに必要な曲線が描けました。
描けた線をTopビューで見てみましょう。

クラウン側のサーフェスを貼る
まず「黒」のレイヤに移動し、作業はPerspectiveビューを見ながら行います。
メニューの「サーフェス > 平面曲線から」を選択します。
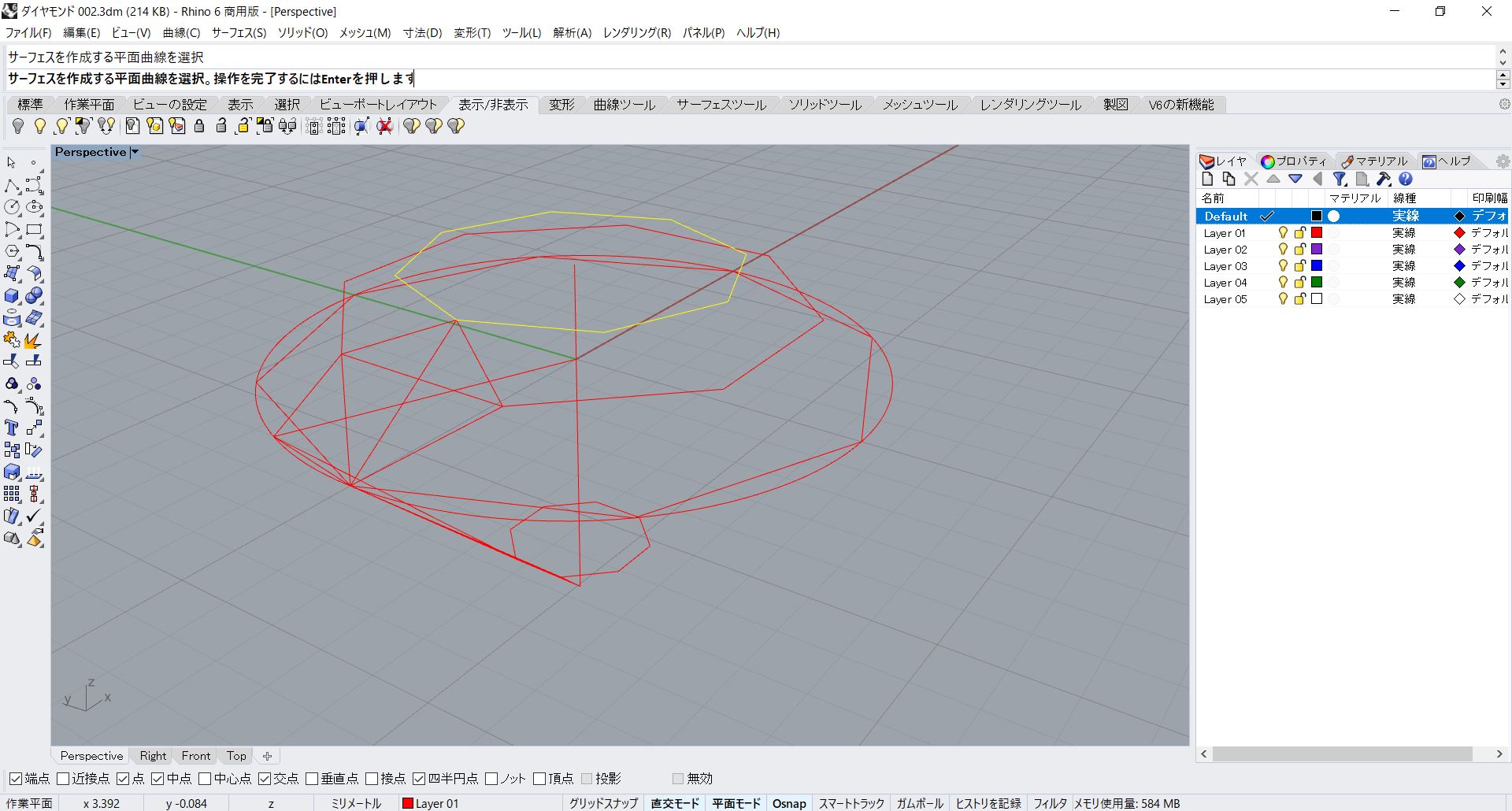
コマンドプロンプトで「サーフェスを作成する平面曲線」と聞かれますのでテーブル八角形を選択してマウスを右クリックします。
メニューの「サーフェス > 平面曲線から」を選択します。
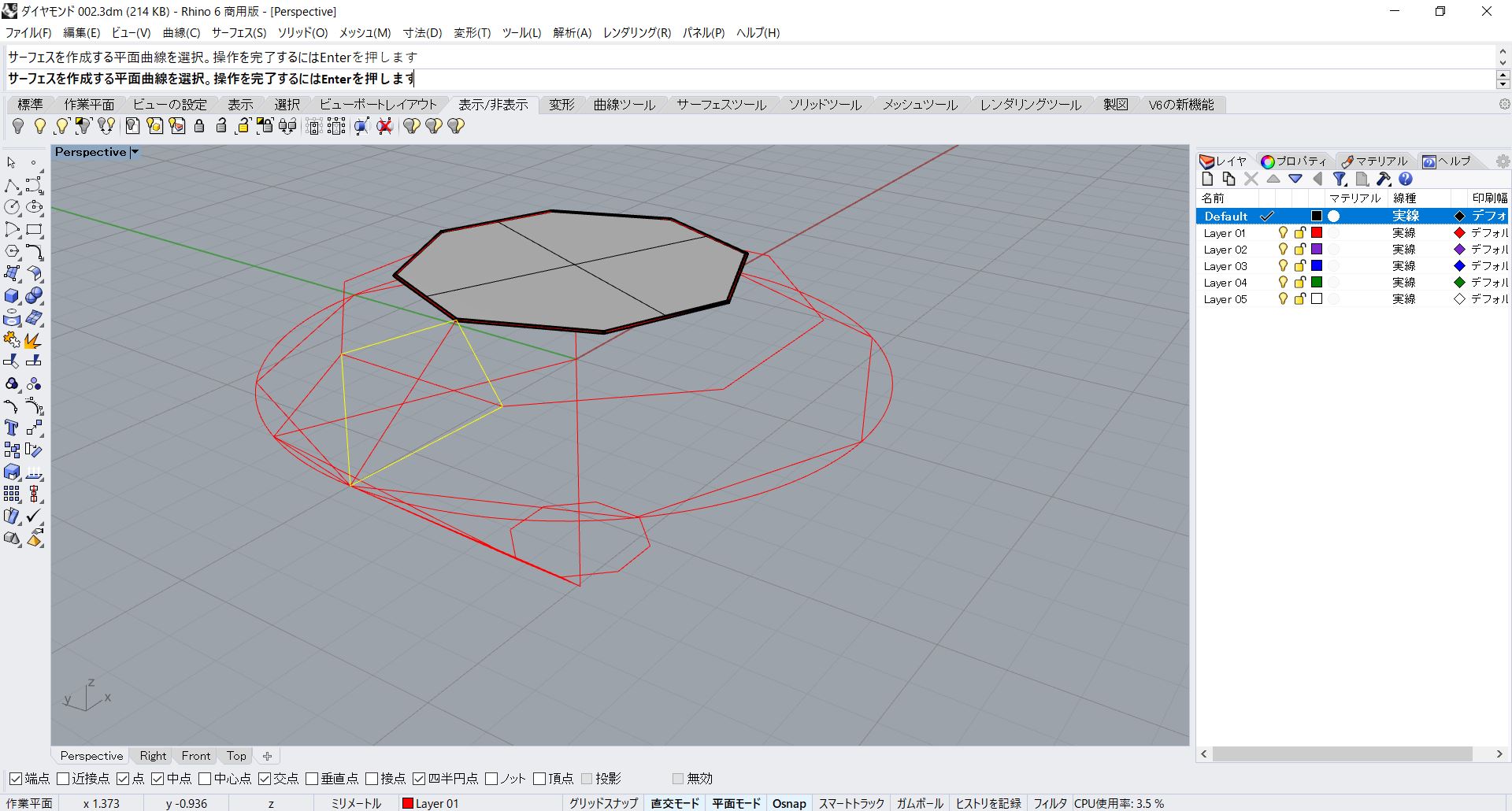
コマンドプロンプトで「サーフェスを作成する平面曲線」と聞かれますので先ほど描いた四角い線を選択しマウスを右クリックします。
次に作成したサーフェスを一周8個貼ります。
メニューの「変形 > 配列 >環状」を選択します。
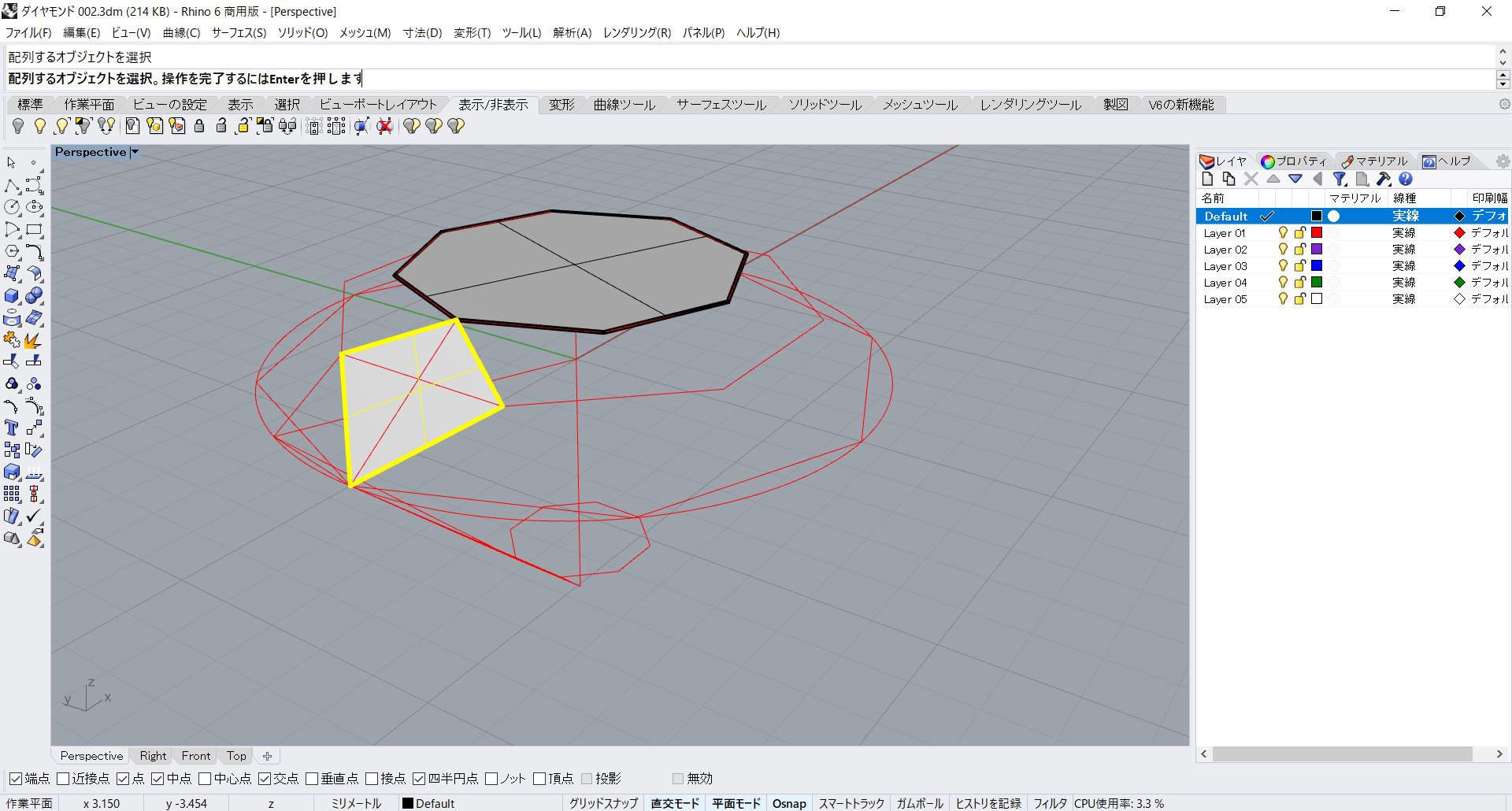
コマンドプロンプトで「配列するオブジェクトを選択」と言われますので作成したサーフェスを選択しマウスを右クリックします。
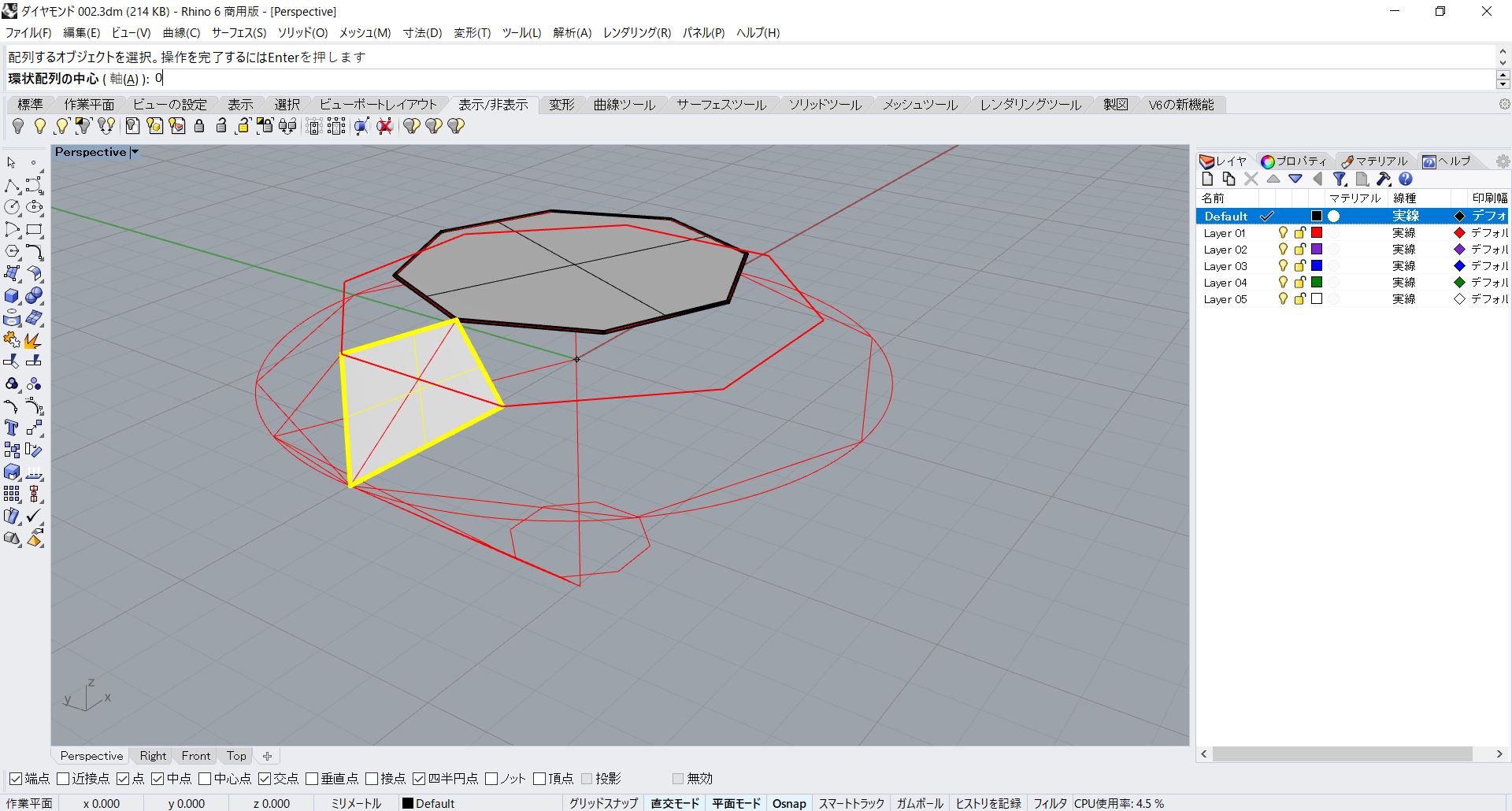
次に「環状配列の中心」と聞かれますので「0」を入力します。
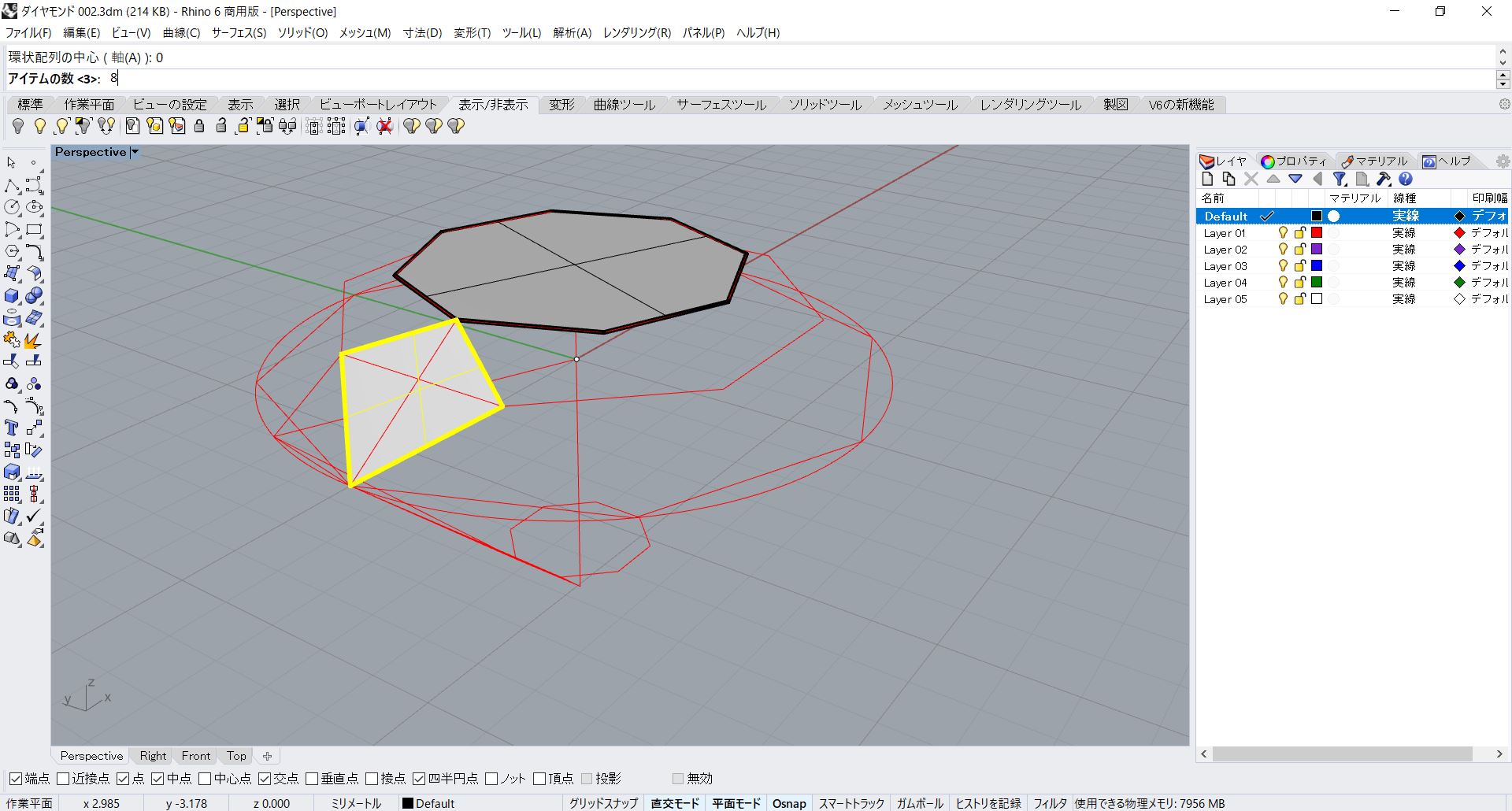
次に「アイテムの数」と聞かれますので「8」を入力します。
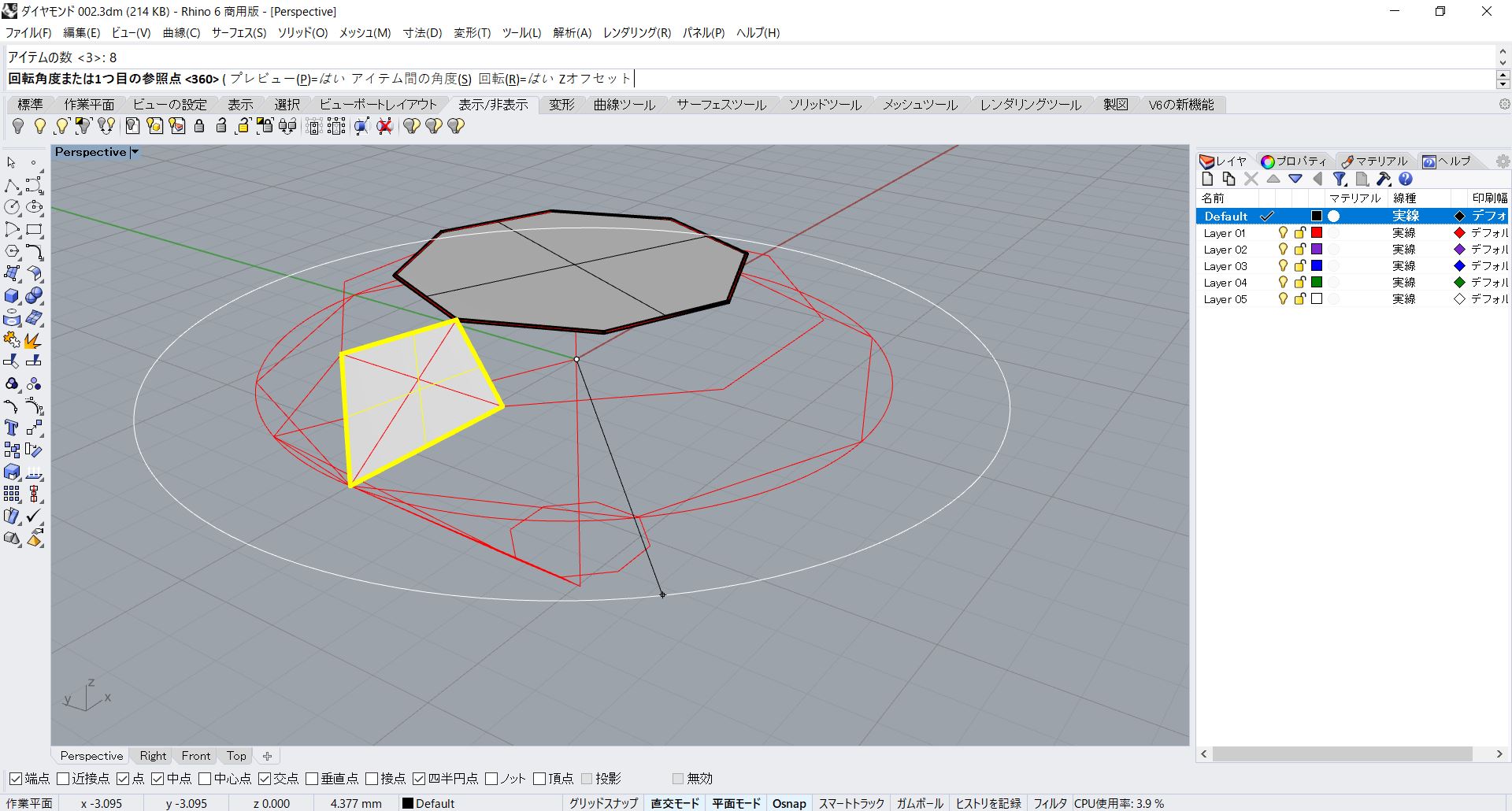
次に「回転角度または1つ目の参照点」と聞かれますので、そのまま右クリックします。
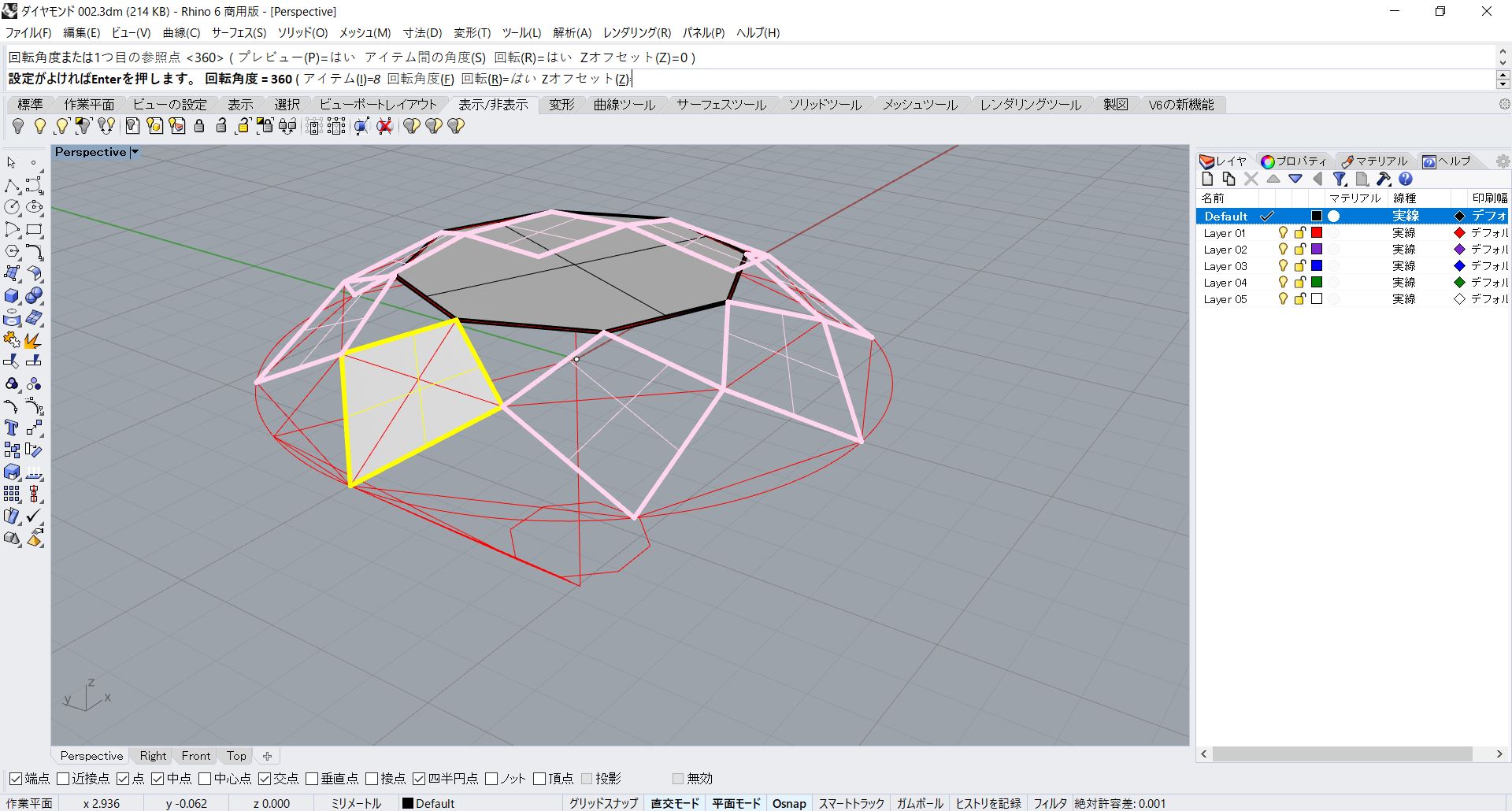
「設定がよければEnterを押します」と言われますので、そのまま右クリックします。
次に「サーフェス > 平面曲線から」で隙間と下部の三角形にもサーフェスを貼ります。
平面曲線にはエッジを使用することも可能です。
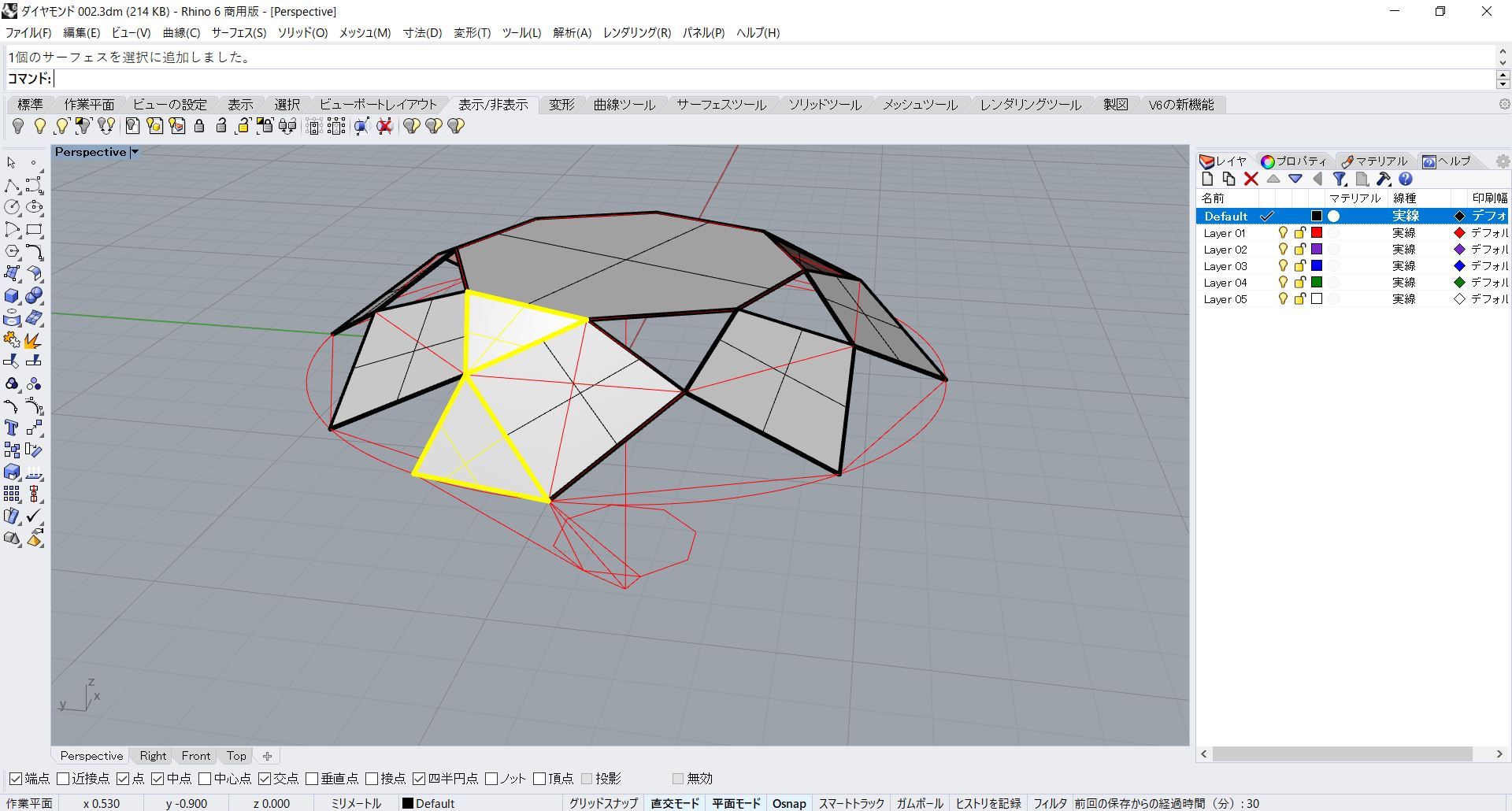
サーフェスが作成できたら下部の三角形はサーフェスを延長しておきます。
メニューの「サーフェス > 延長」を選択します。
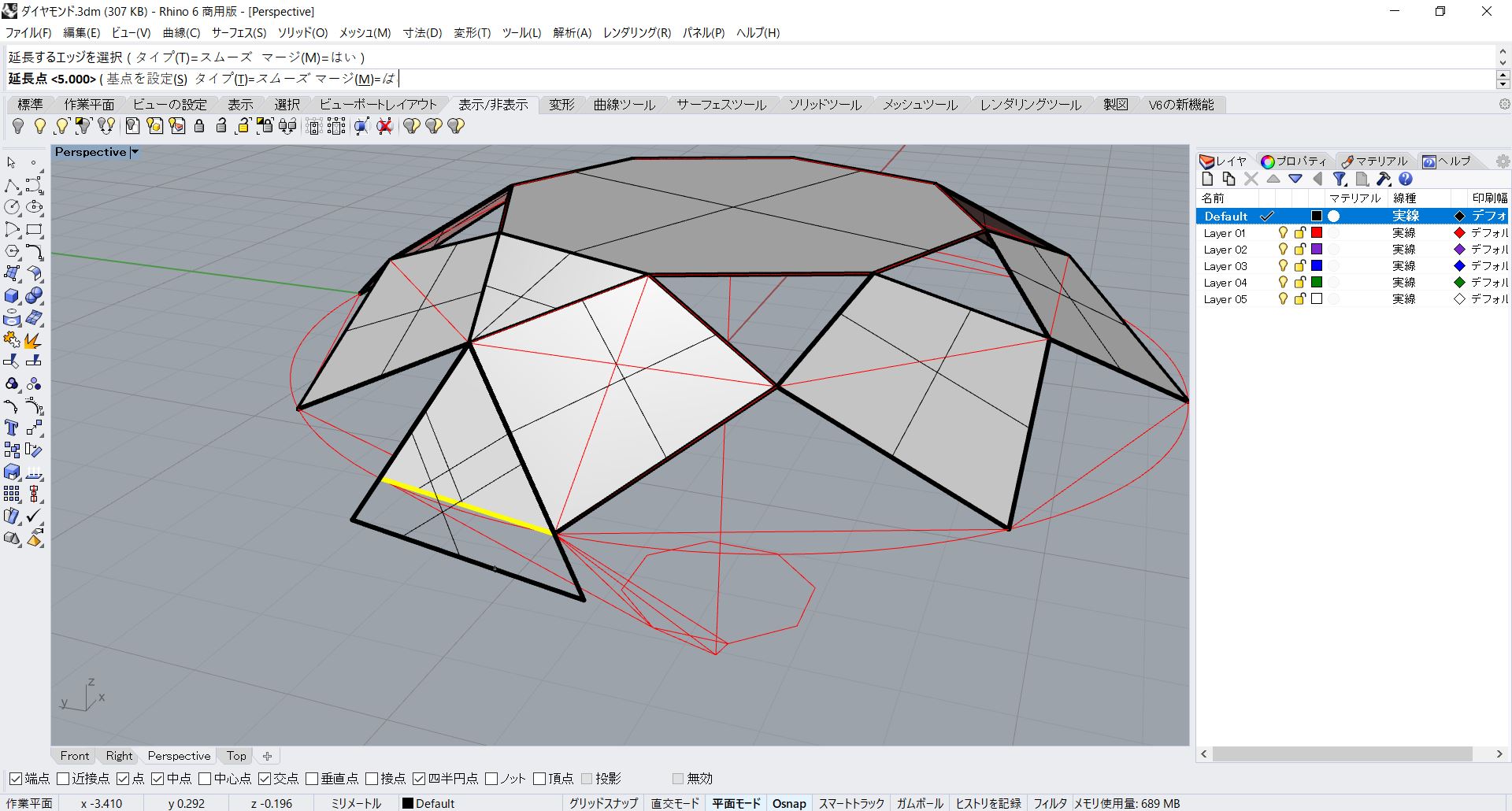
コマンドプロンプトで「延長するエッジを選択」と聞かれますので三角形の下部のエッジを選択します。
次に「延長点」と聞かれますので、そのまま下方向の適当な位置まで延長します。
そのサーフェスを反対側にもミラーしておきます。
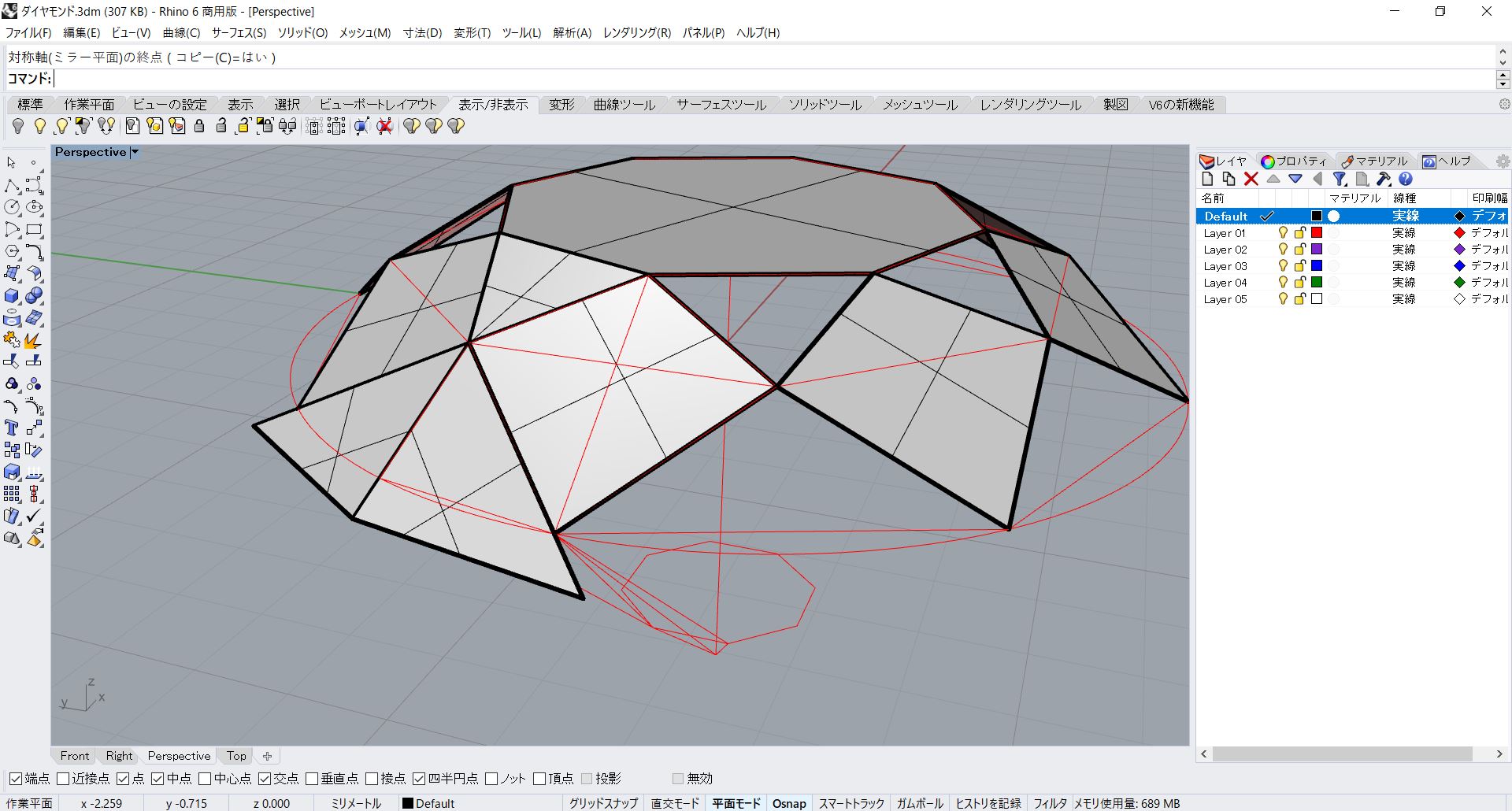
その後作成した3つの三角形を一周8個貼ります。

これでクラウン側のサーフェスが貼れたので、次にTop画面に移動しダイヤモンドサイズ円からはみ出している部分のサーフェスを除去します。
全てのオブジェクトを囲んで選択しメニューから「編集 > トリム」を選択します。
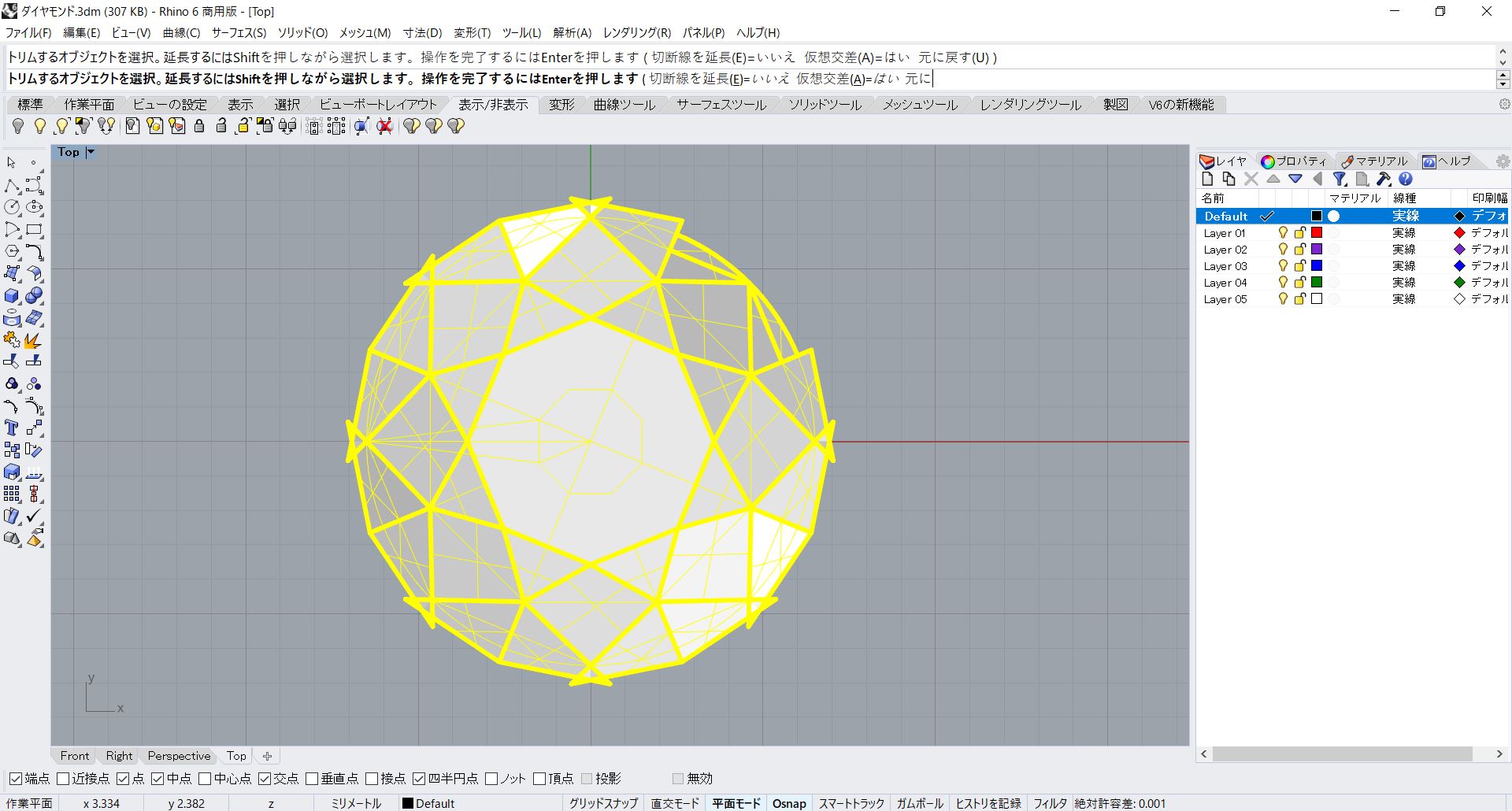
画面を見ながら円からはみ出しているサーフェスをクリックして全て除去します。
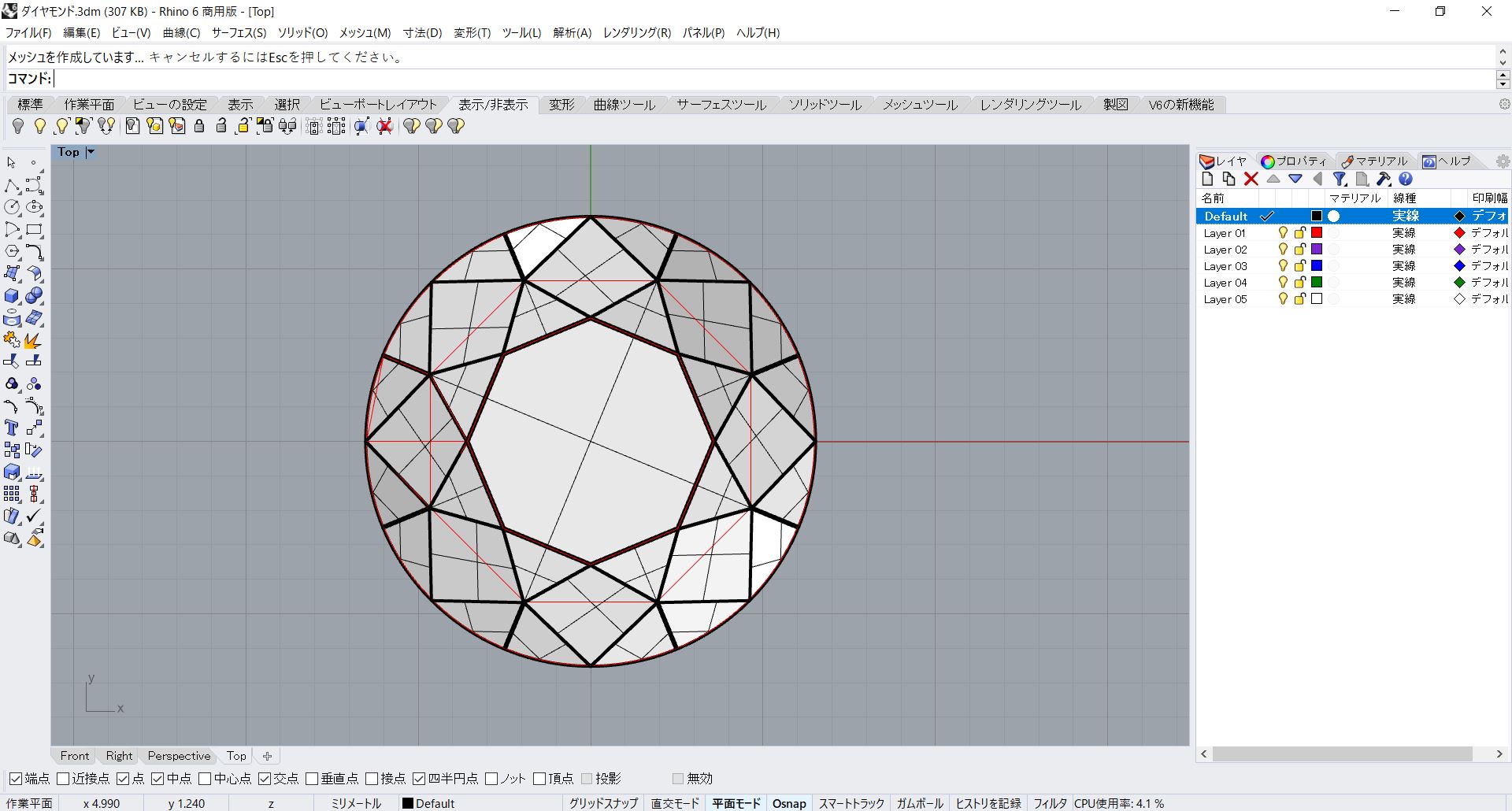
これでクラウン側のファセットのサーフェスが作成できましました。
パビリオン側のサーフェスを貼る
まず「紫」のレイヤに移動して「黒」のレイヤを非表示にしておきます。
先ほど描いたパビリオン側の四角形と三角形にそれぞれサーフェスを貼っておきます。

続けて三角形はサーフェスを延長し、反対側にミラーしておきます。
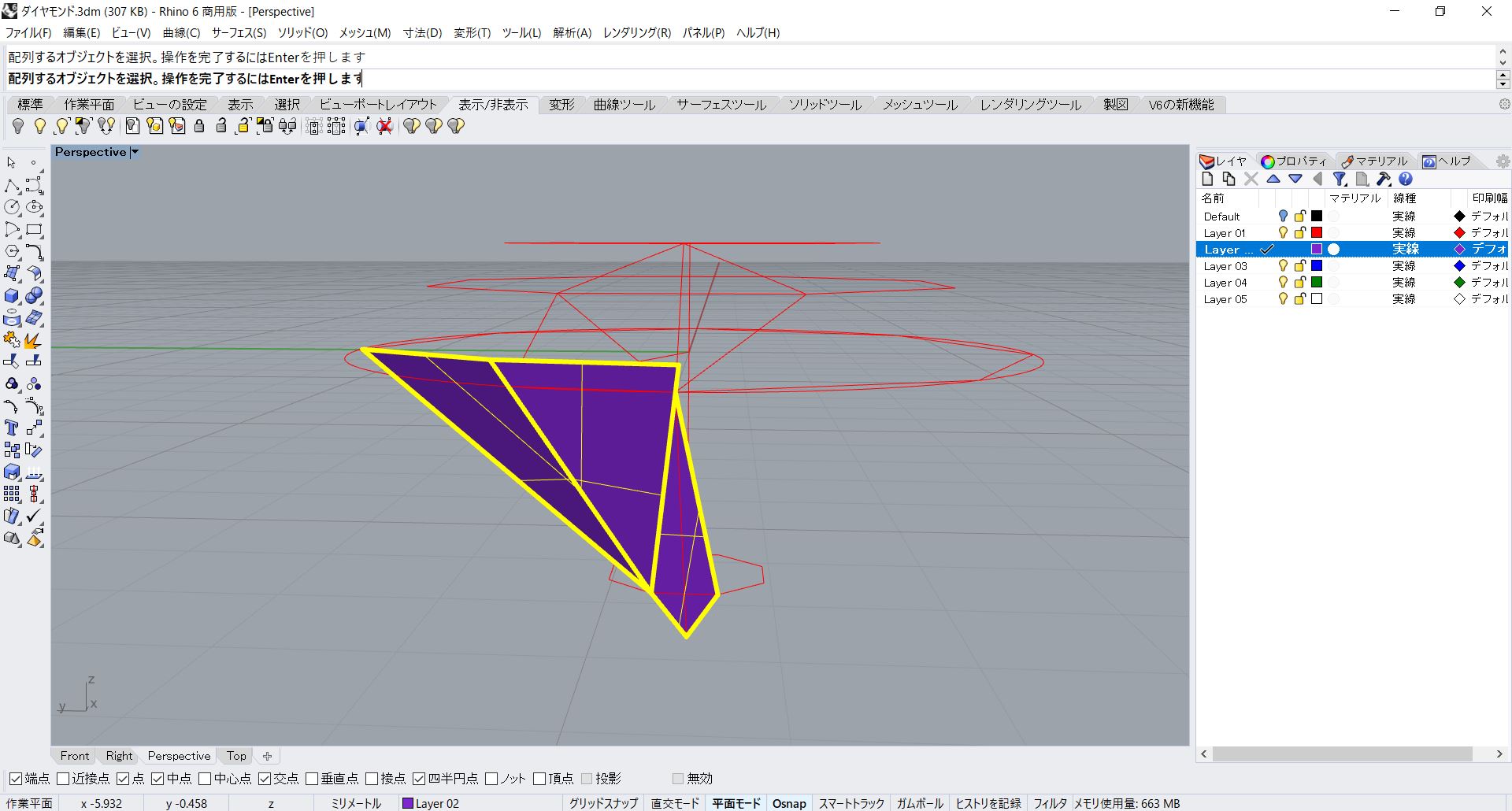
次に1つの四角形と2つの三角形を一周8個貼ります。

次にガードル用にダイヤモンドサイズ円を押し出しておきます。
メニューの「サーフェス > 曲線を押し出し > 直線」を選択します。
コマンドプロンプトで「押し出す曲線を選択」と言われますのでダイヤモンドのサイズ円を選択して右クリックします。
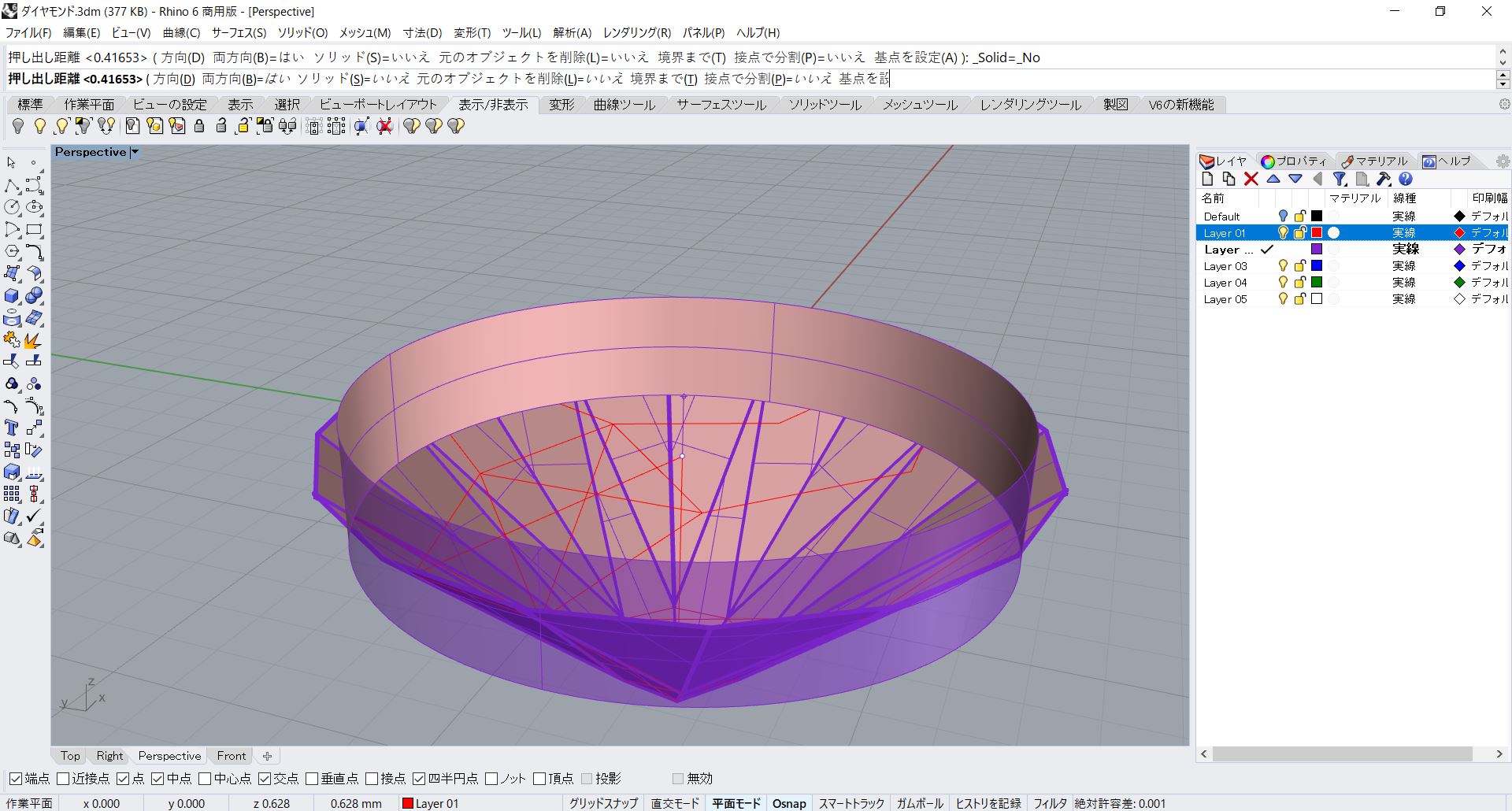
次に「押し出し距離」と聞かれますので「0.5」を入力します。
このとき「両方向=はい」にしておきます。
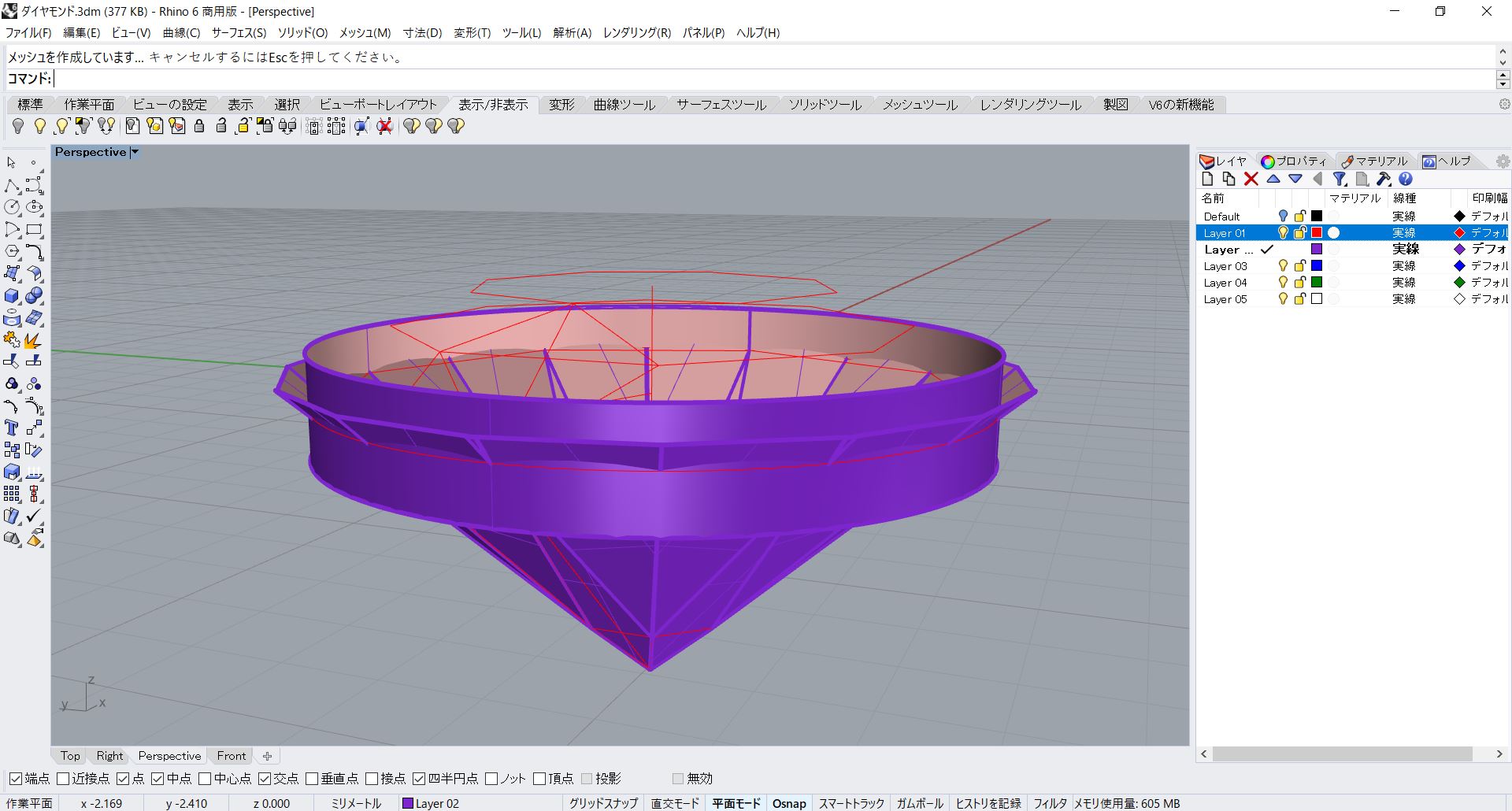
これでガードルのサーフェス用の円筒が作成されました。
次にクラウン側と同様にTop画面に移動しダイヤモンドサイズ円からはみ出している部分のサーフェスを除去します。
全てのオブジェクトを囲んで選択しメニューから「編集 > トリム」を選択します。
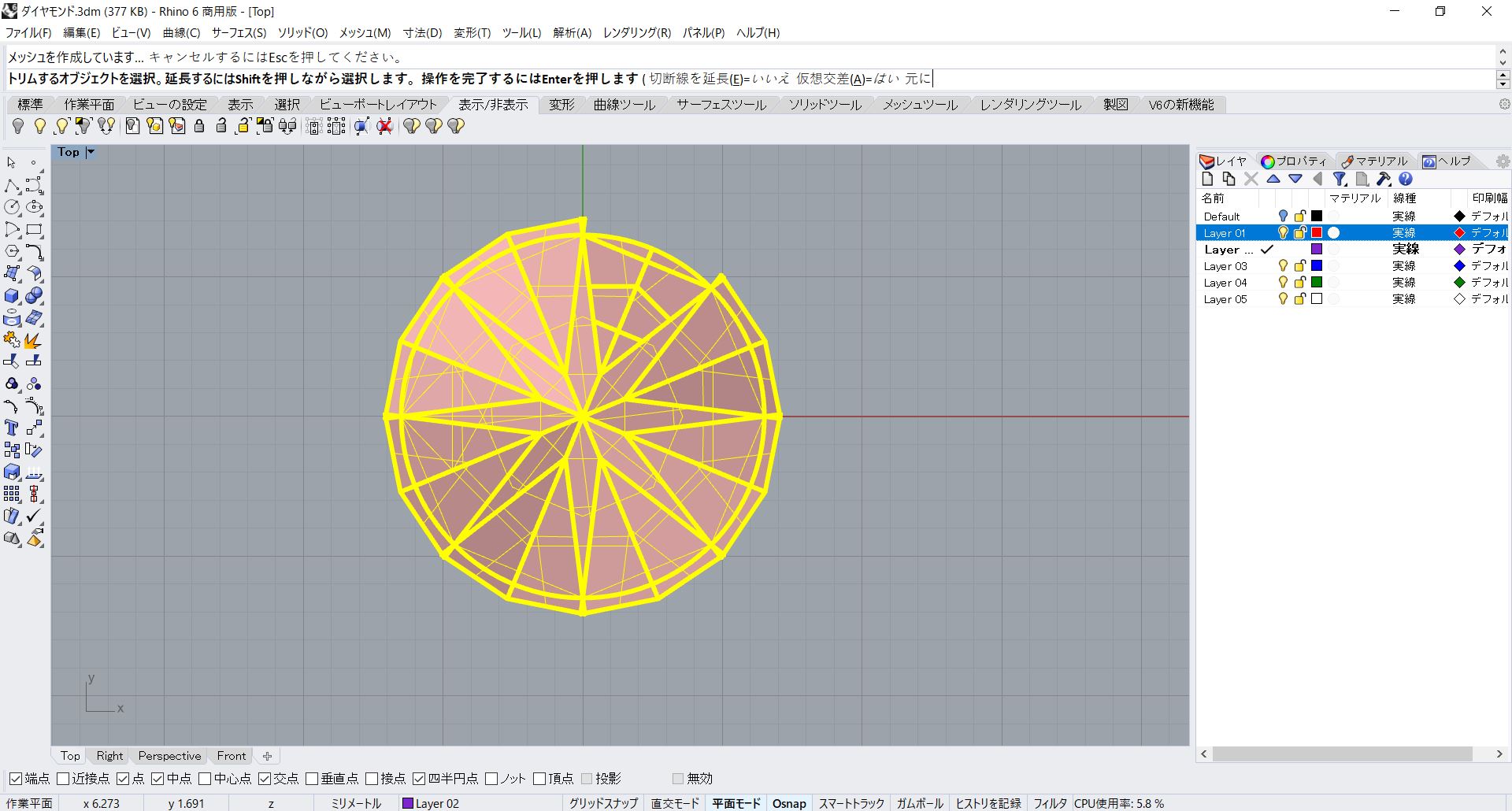
画面を見ながら円からはみ出しているサーフェスをクリックして全て除去します。
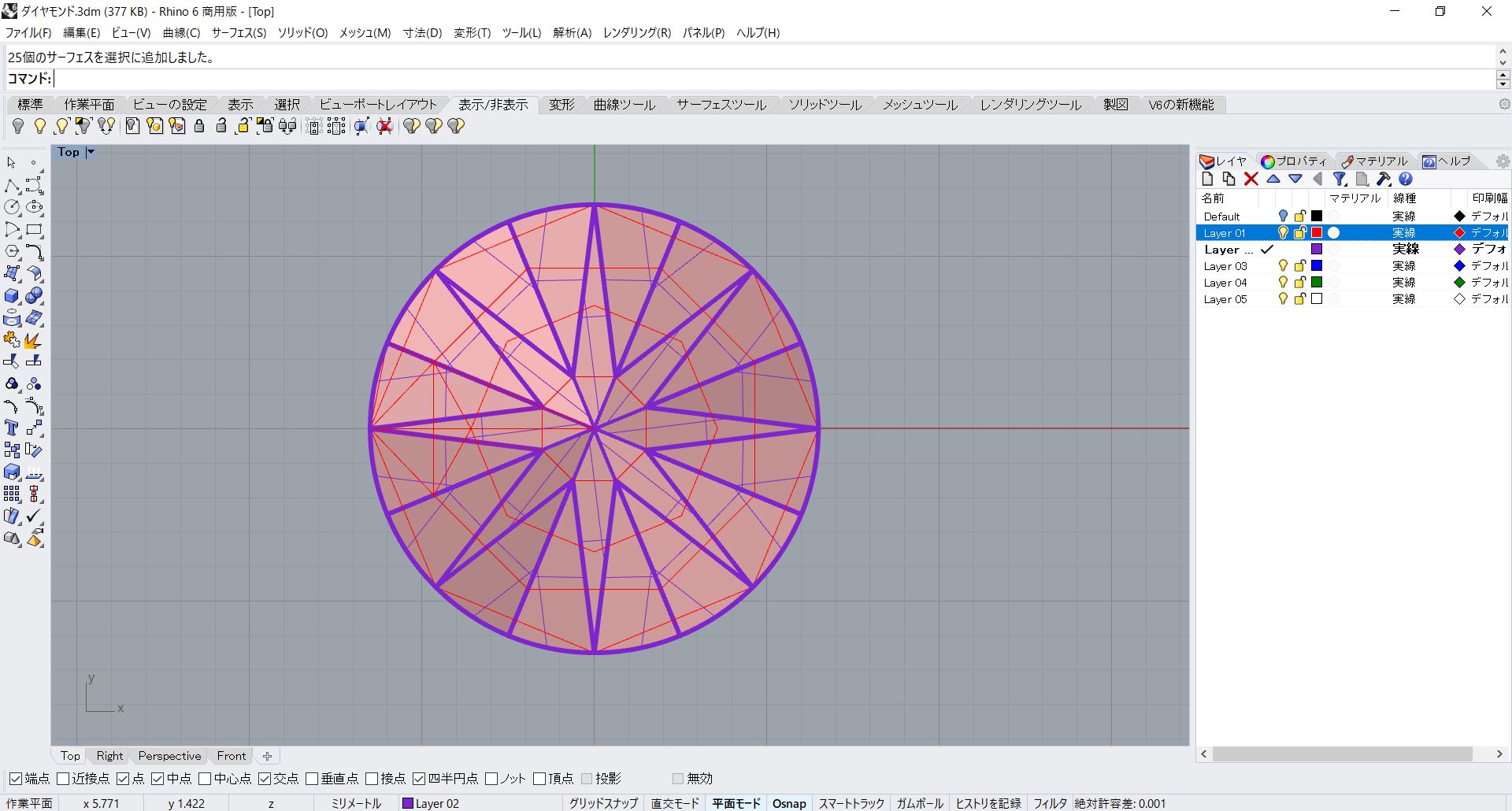
ダイヤモンドサイズ円を押し出したサーフェスはまだ使用しますので残しておきます。
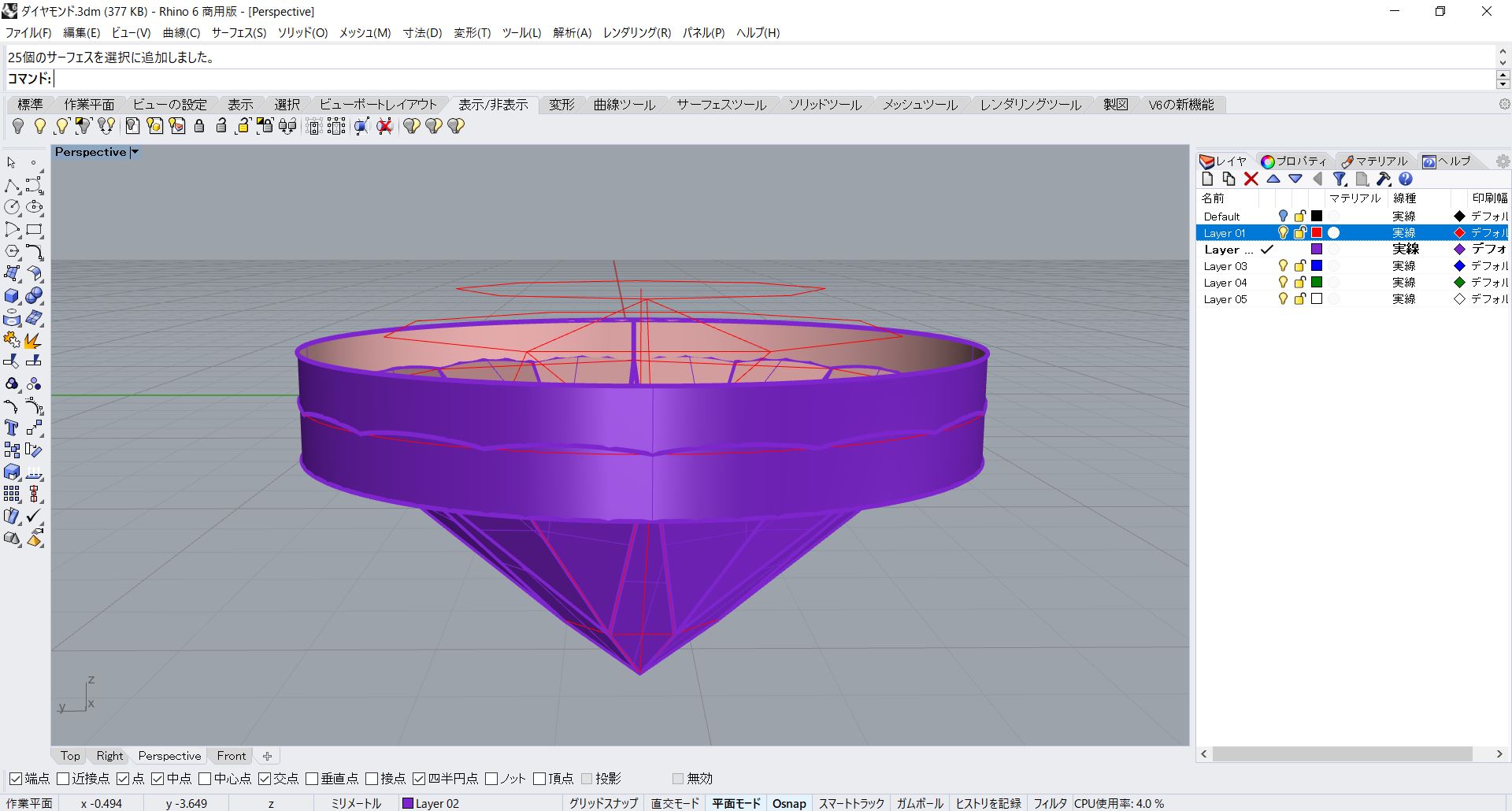
これでパビリオン側のファセットのサーフェスが作成できましましたので「赤」のレイヤを非表示にします。
すべてのサーフェスを選択し2mm下方向に移動します。これがガードルの幅になります。
次に「黒」のレイヤを表示し、「紫」のレイアにあるサーフェスを「黒」のレイアに移動しておきます。
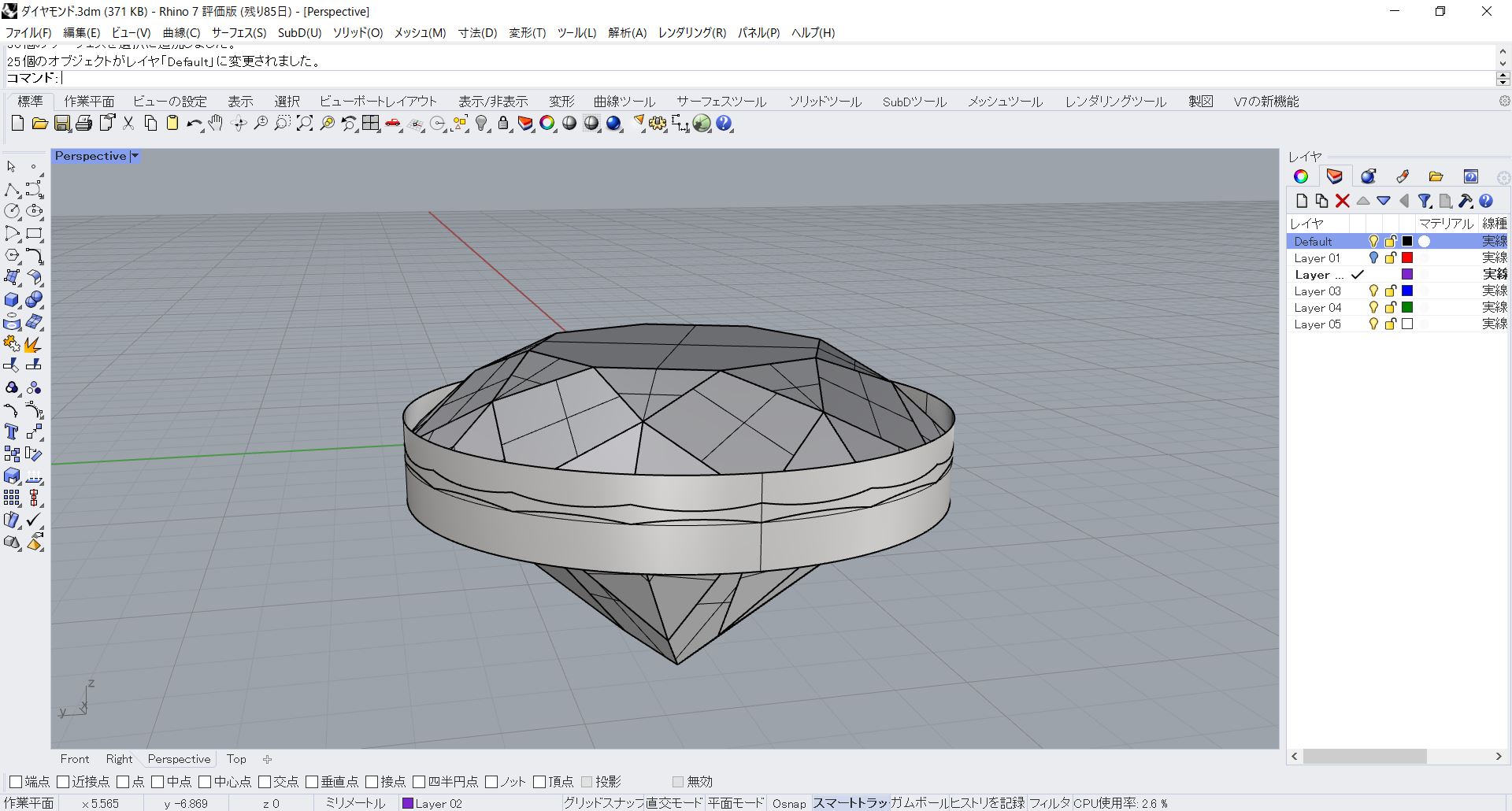
押し出したサーフェスの上下は不要なのでメニューの「編集 > トリム」で除去しておきます。
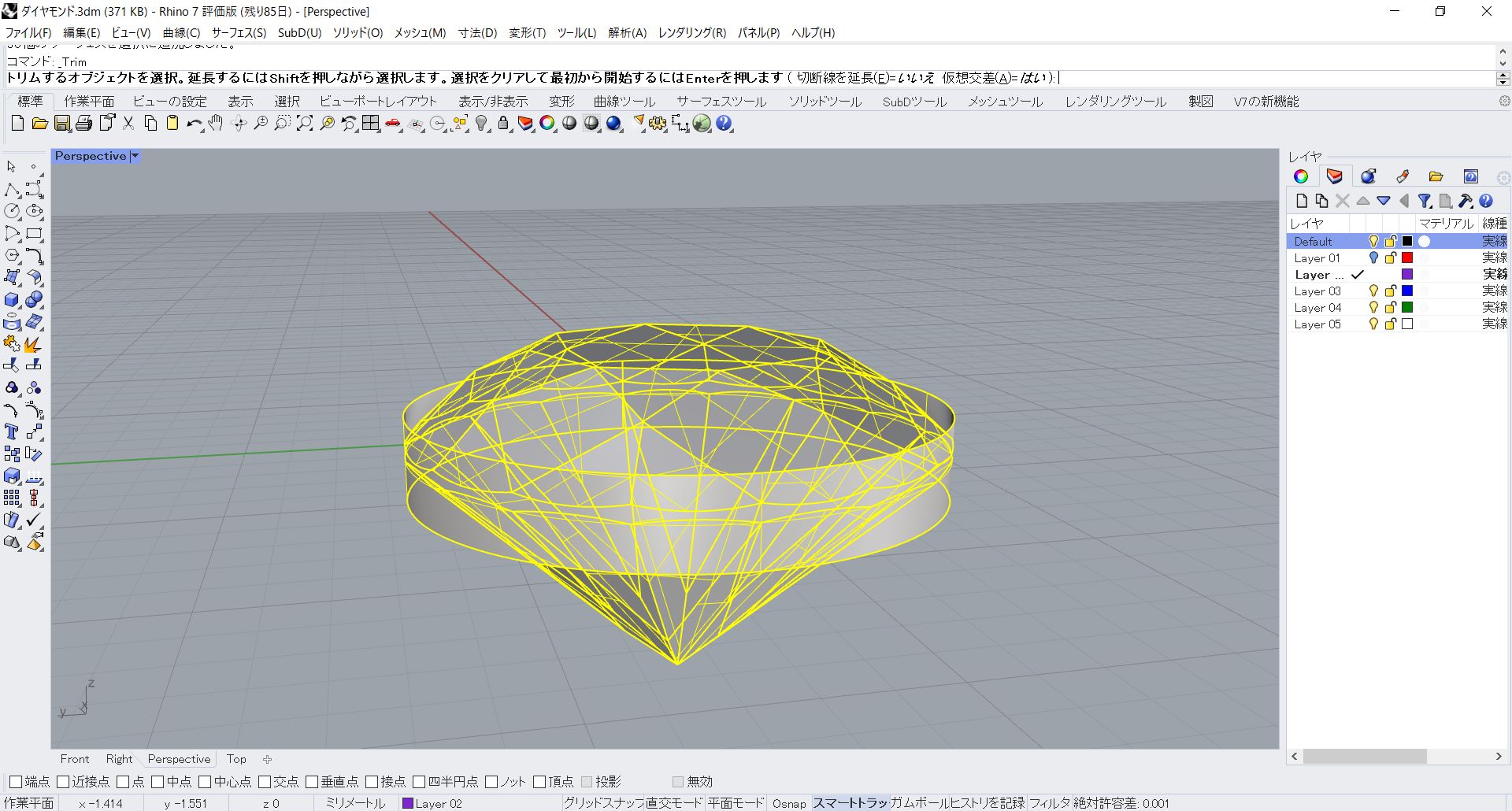
これでダイヤモンドのサーフェスが全て作成されましたが、まだバラバラです。
全てのサーフェスを選択してメニューの「編集 > 結合」を選択して結合します。
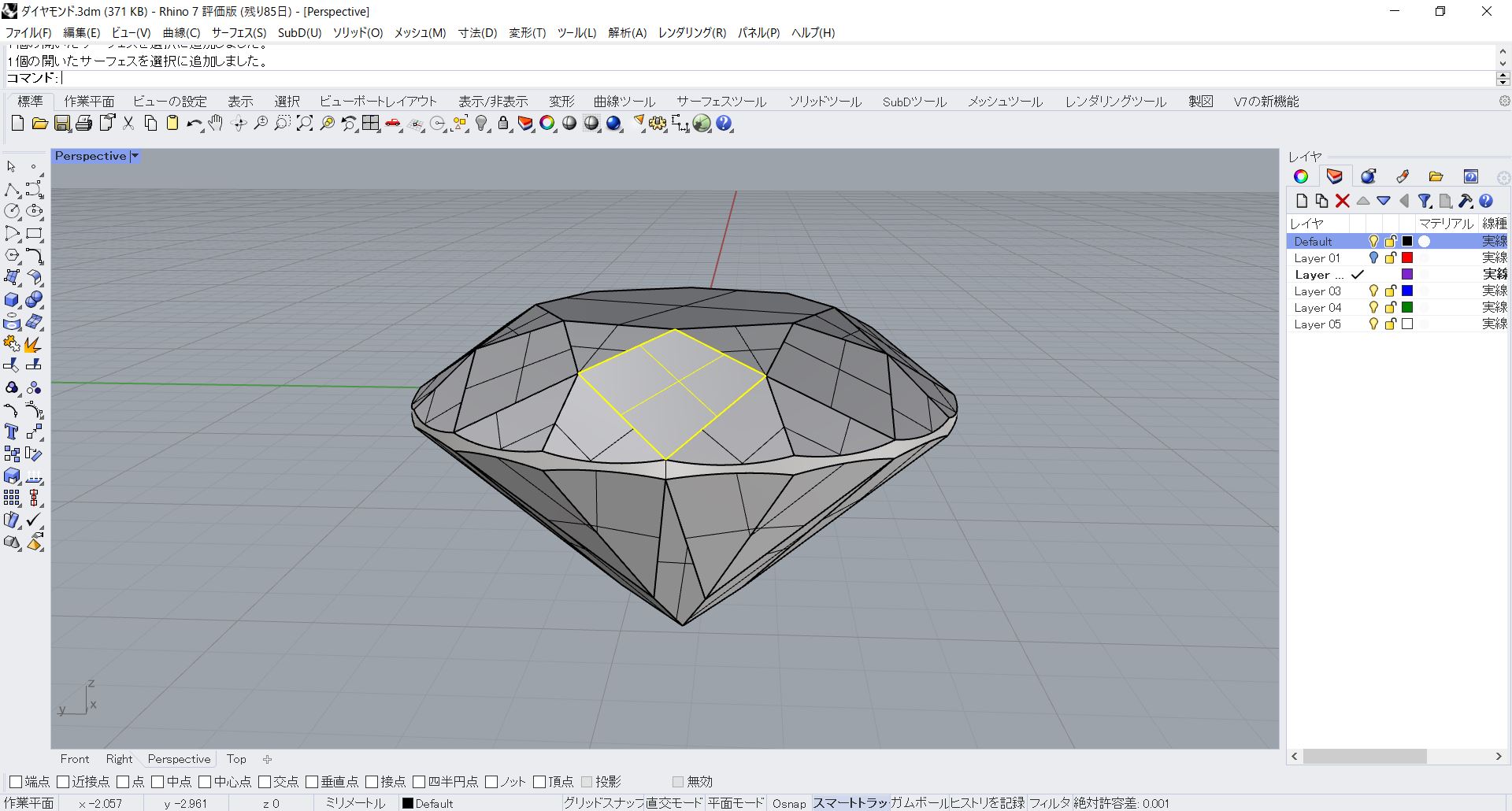
これでダイヤモンドのモデリングができましたので体積を出してオープンエッジがないことを確認しておきます。