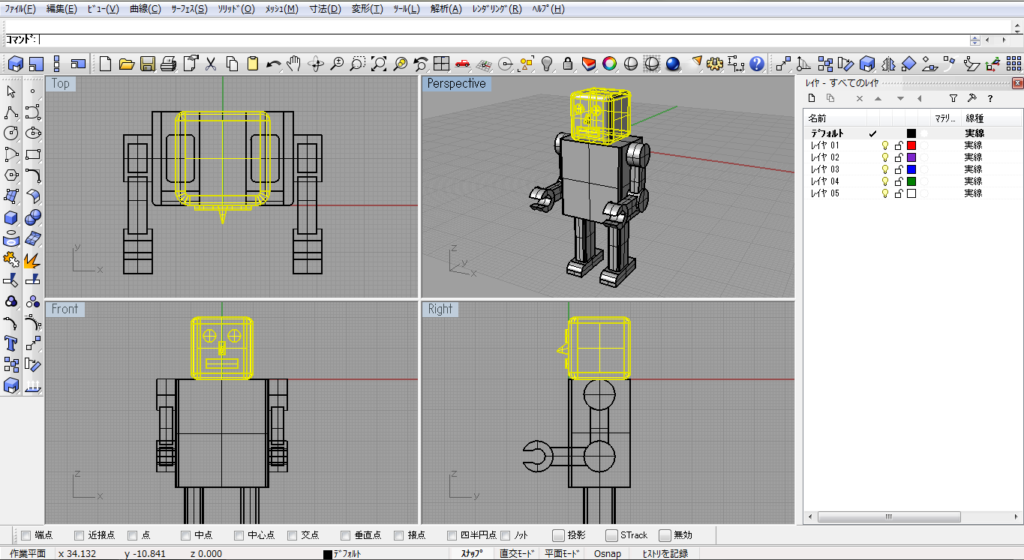ライノセラス(Rhinoceros)は工業製品のデザインにも使われる3DCADです。
高機能なため、初心者はなかなか使いこなすまで時間がかかります。
今回は簡単なロボットをモデリングする過程でライノセラス(Rhinoceros)の使い方に慣れていきましょう。
ロボット頭部の作成
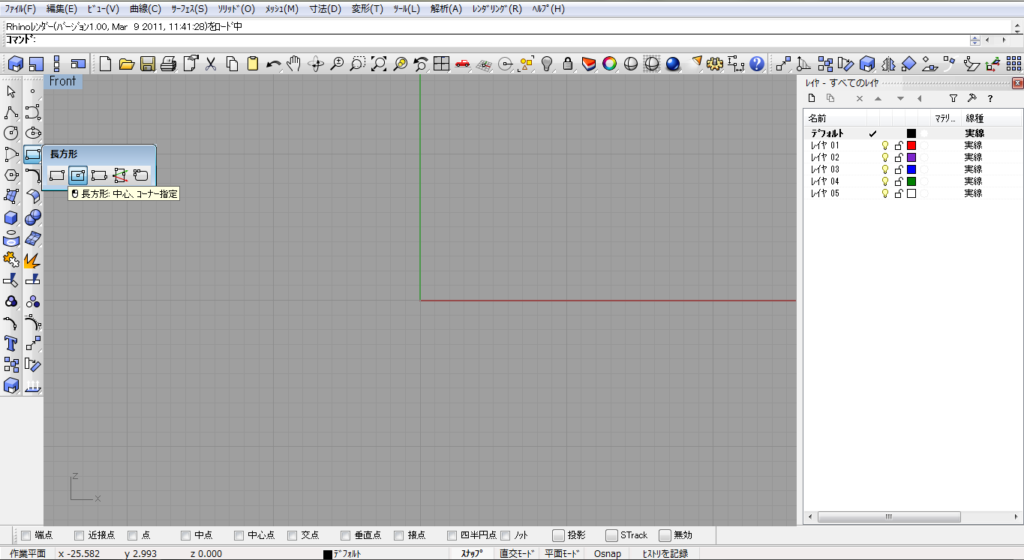
メニューの「曲線 > 長方形 > 中心、コーナー指定」を選択します。
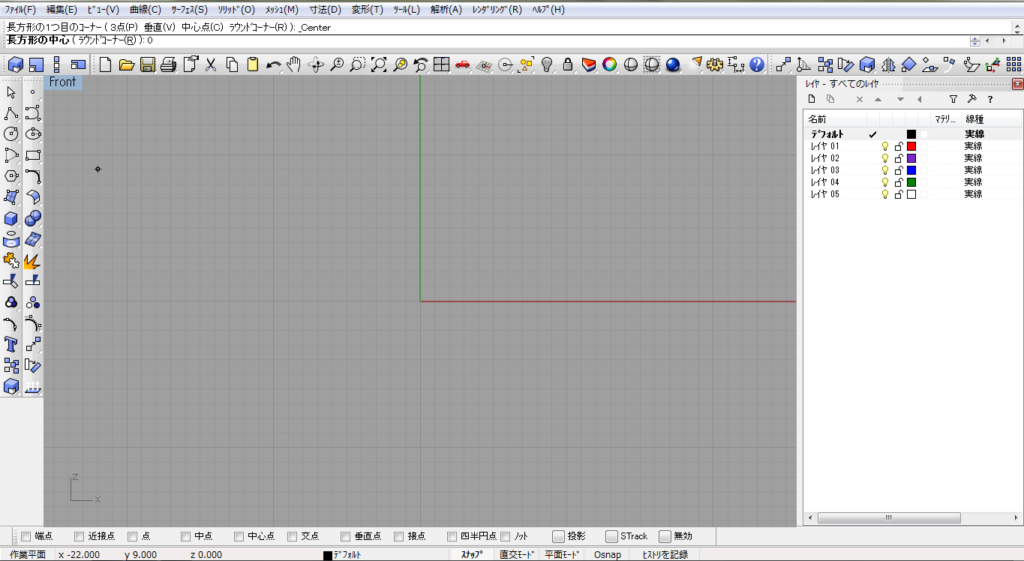
Frontビューを最大表示します。
コマンドヒストリーで「長方形の中心」を聞かれるので、「0」を入力します。
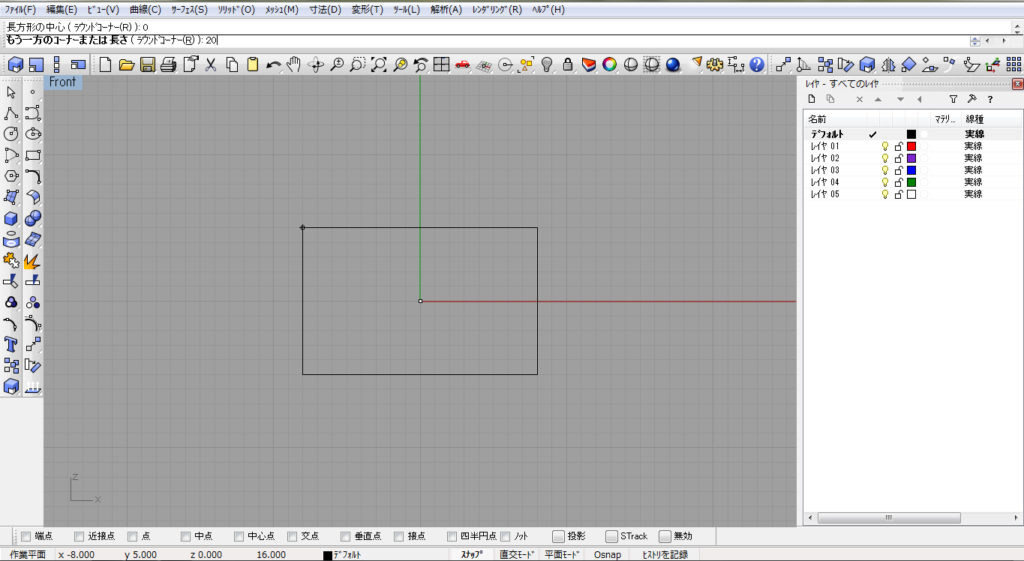
次に、「もう一方のコーナーまたは長さ」を聞かれるので、「20」を入力します。
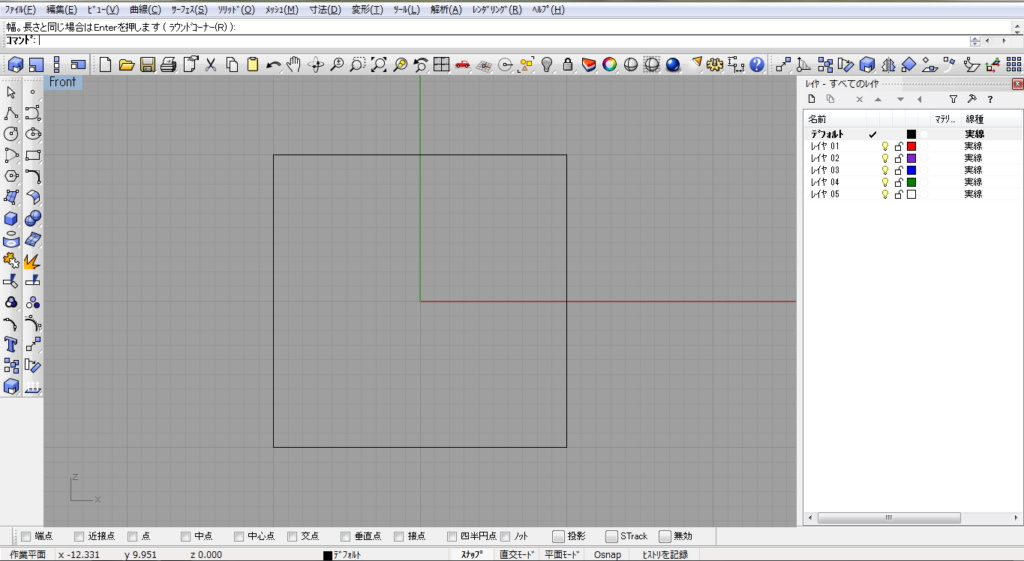
「幅。長さと同じ場合はEnterを押します。」が表示されるので、「20」を入力します。
すると、縦横20mmの正方形が作成されます。
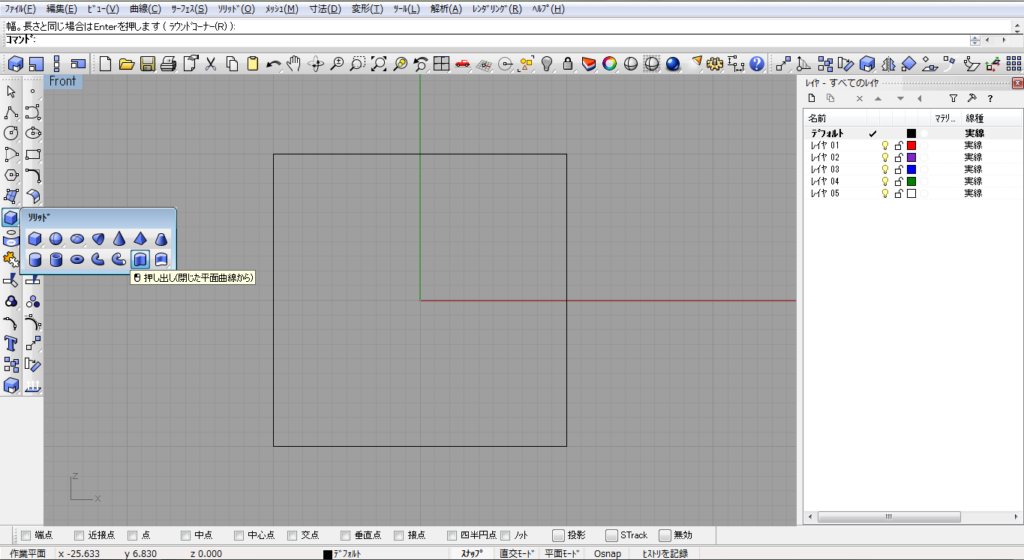
次に、2次元の図形を押し出して、3次元に立体化させます。
メニューの「ソリッド > 平面曲線を押し出し > 直線」を選択します。
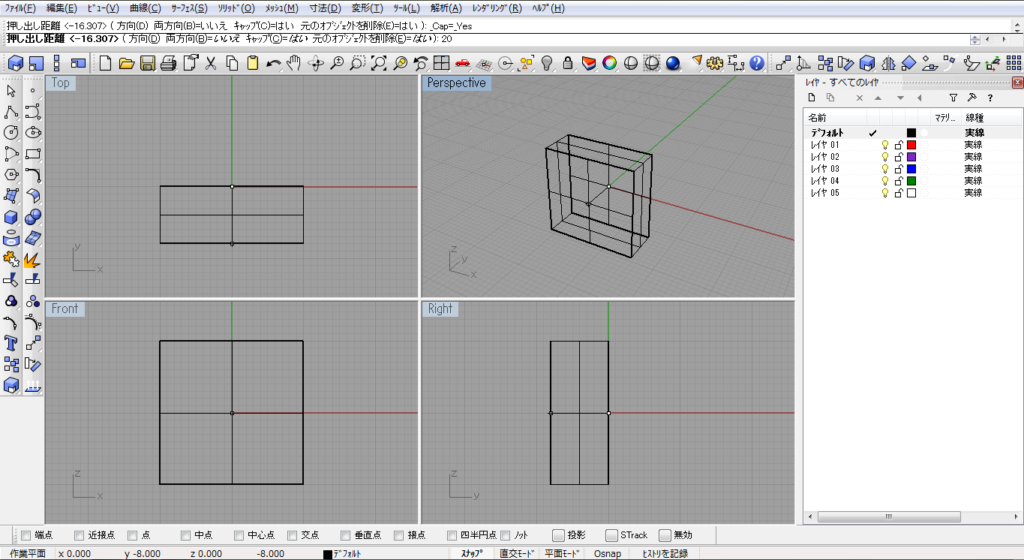
押し出す対象の正方形を選択すると、「押し出し距離」を聞かれるので、「20」を入力します。
この時、「両方向=いいえ」となっていることを確認します。
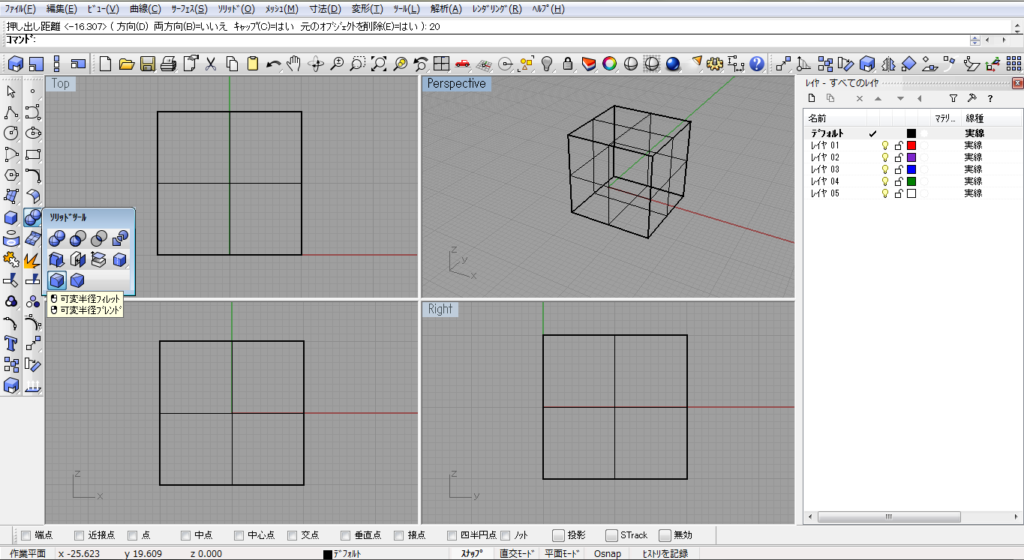
次に、立方体の角を丸くします。
メニューの「ソリッド > 可変半径フィレット」を選択します。
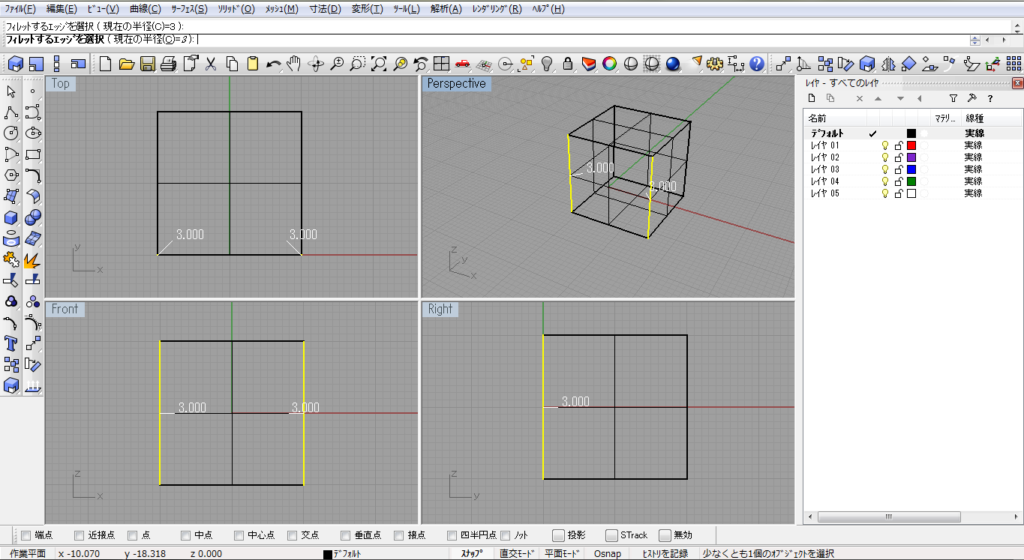
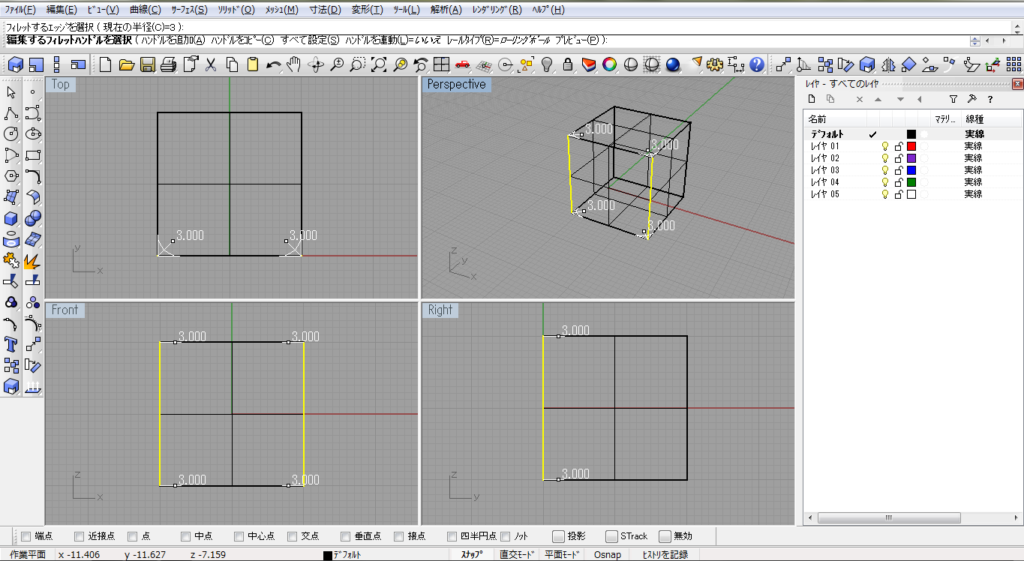
角を丸める立方体正面の縦のエッジを選択します。
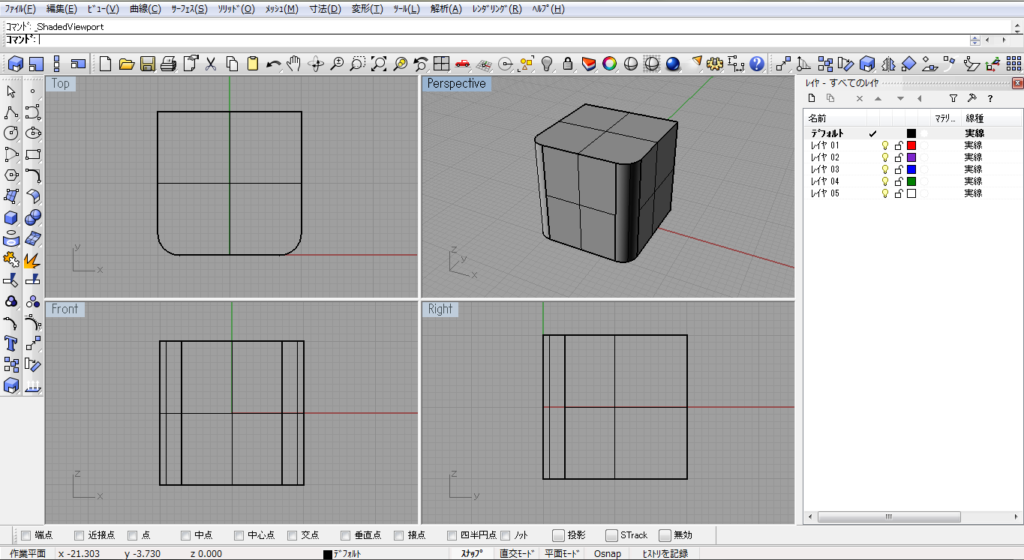
角がなめらかになりました。
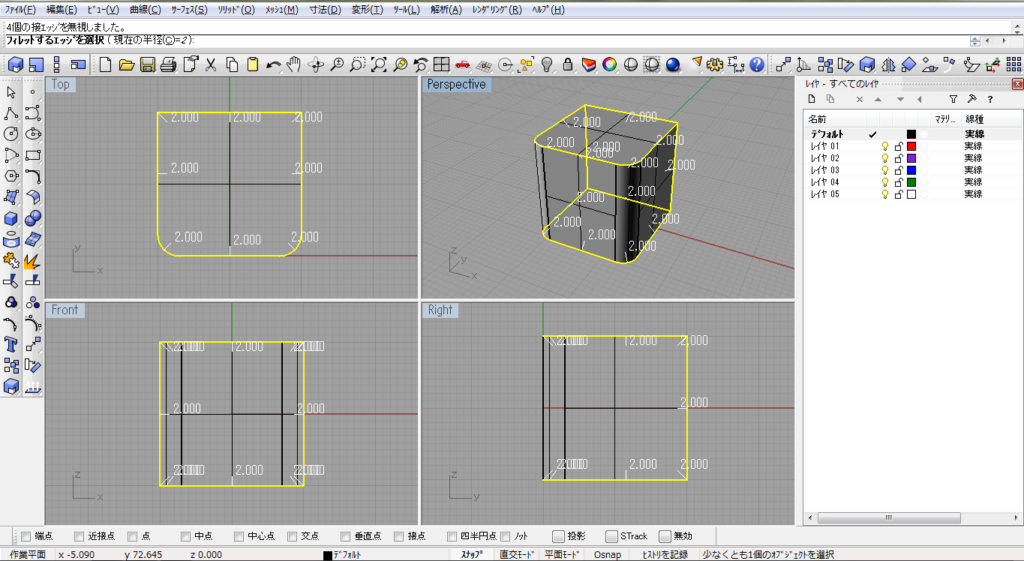
残りのエッジにフィレットを施します。

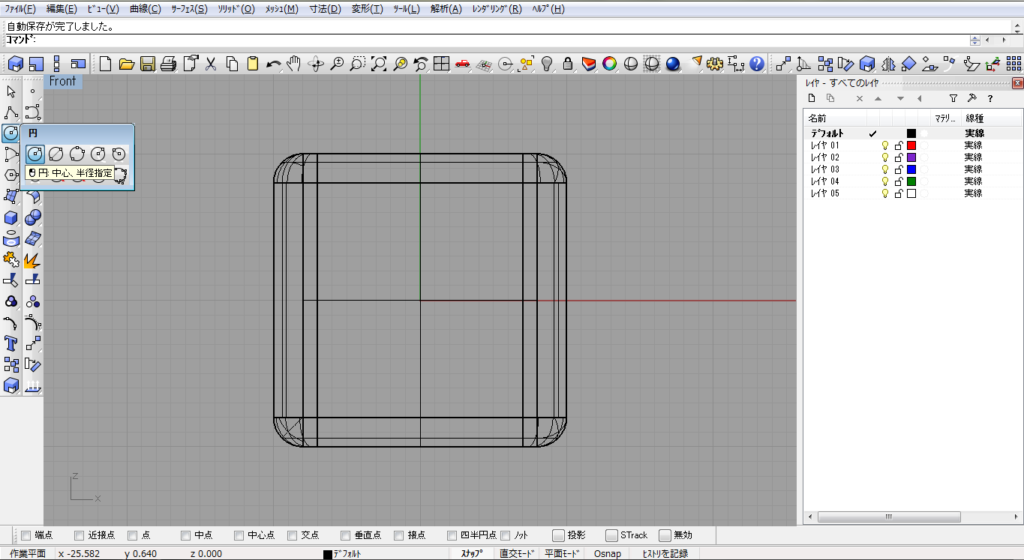
次に目のパーツを作成していきます。
メニューの「曲線 > 円 > 中心、半径指定」を選択します。
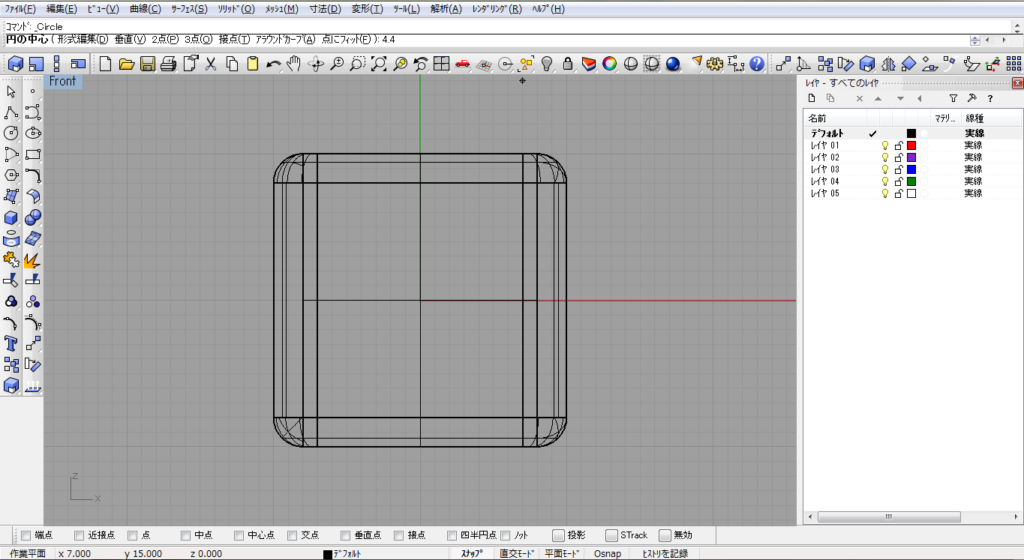
「円の中心」を聞かれるので、「4,4」を入力します。
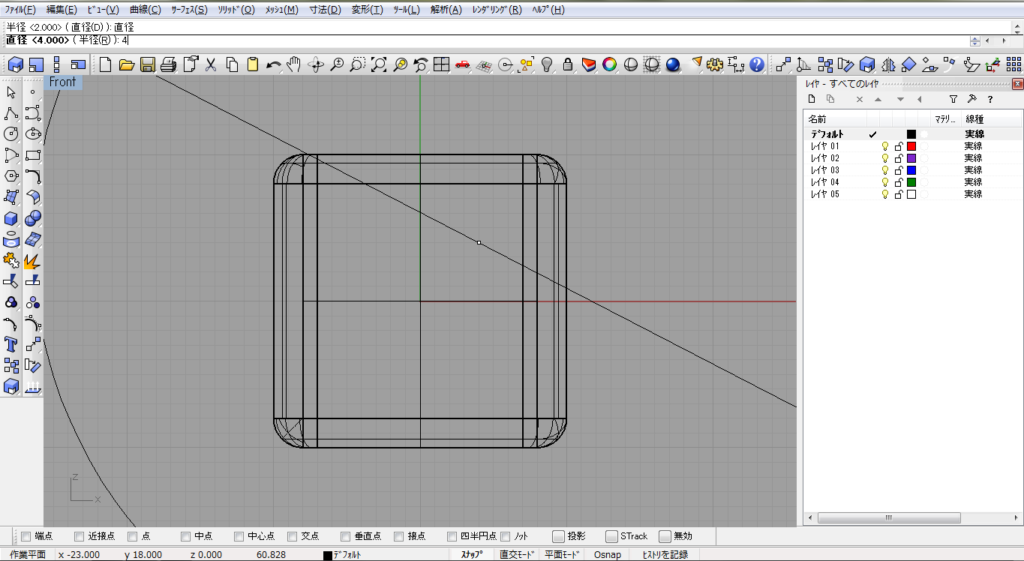
次に、「直径」を聞かれるので、「4」を入力します。
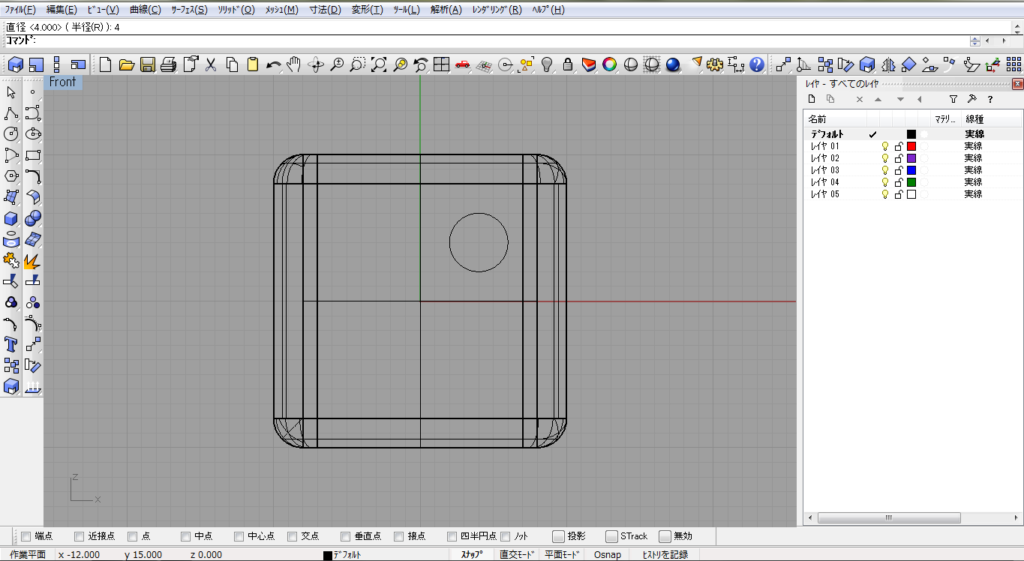
目が出来ました。
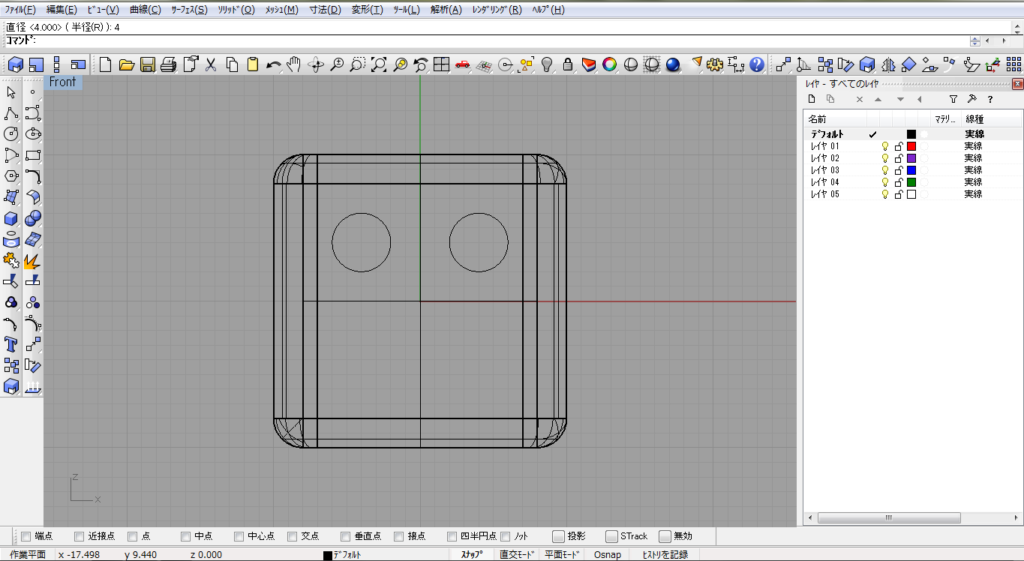
同様に、円の中心を「-4,4」、直径を「4」に指定して、もう一つの目を作成します。

メニューの「ソリッド > 平面曲線を押し出し > 直線」を選択します。
押し出し距離を「-1」にして、ロボットの目の円柱部分が作成されます。
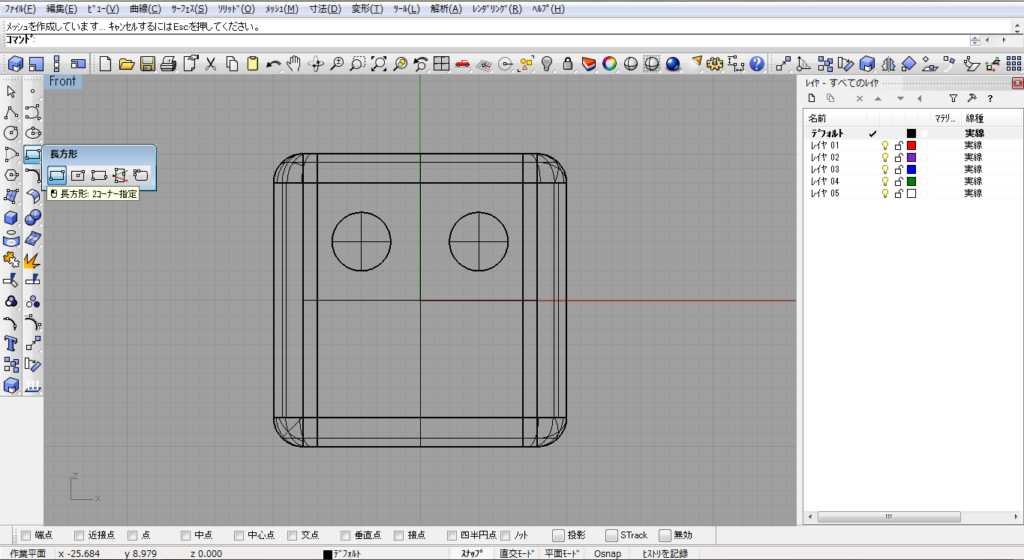 次に鼻の部分を作成します。
次に鼻の部分を作成します。
メニューの「曲線 > 長方形 > 2コーナー指定」を選択します。
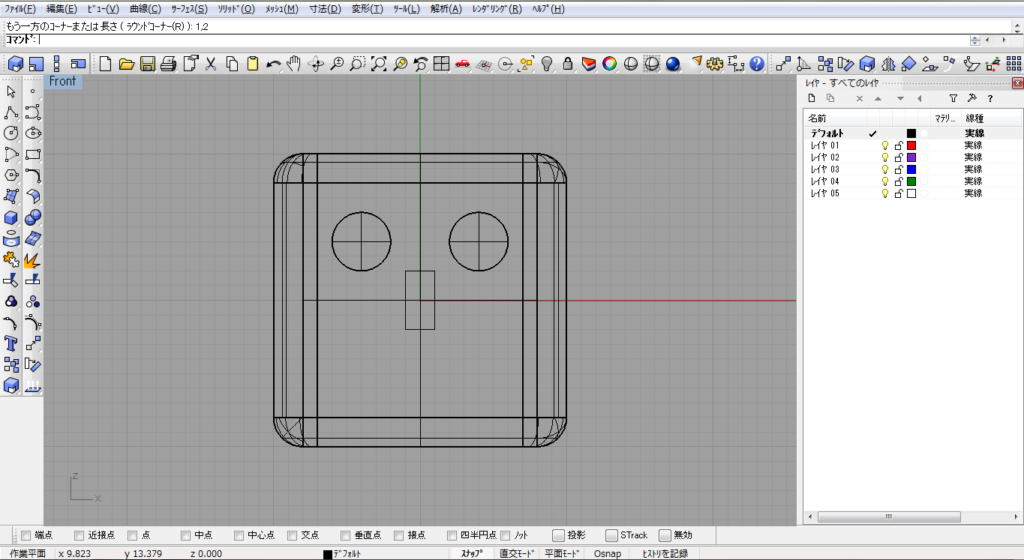
「矩形の1つ目のコーナー」は、「-1,-2」、「もう一方の長さまたはコーナー」は、「1,2」を入力する。
幅2㎜、高さ4mmの長方形を作成します。

メニューの「ソリッド > 平面曲線を押し出し > 点まで」を選択します。

「押し出し先の点」をロボットの鼻先になる任意の点をクリックすると、とがった鼻の形が作成できます。
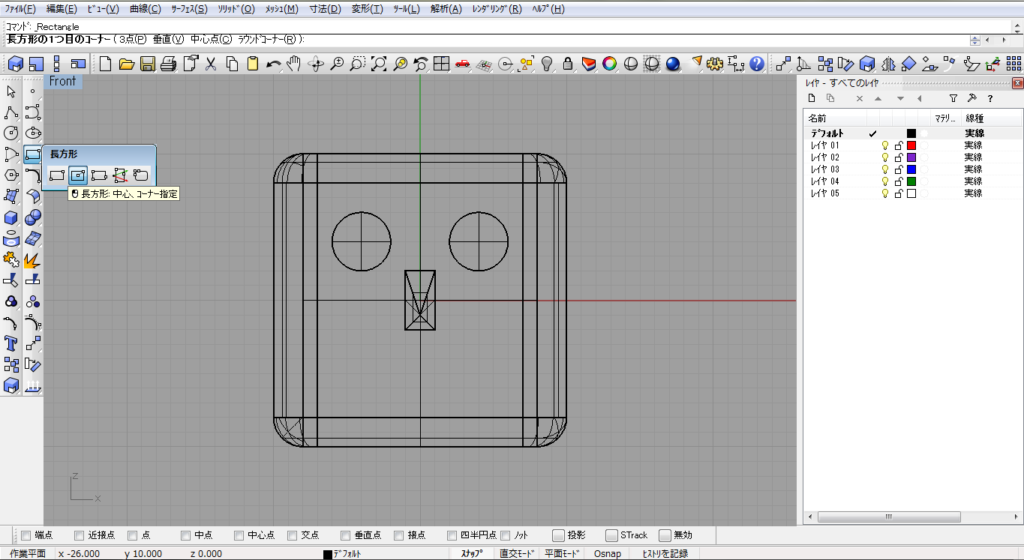
最後に口を作成します。
Frontビューにして、
メニューの「曲線 > 長方形 > 中心、コーナー指定」を選択します。
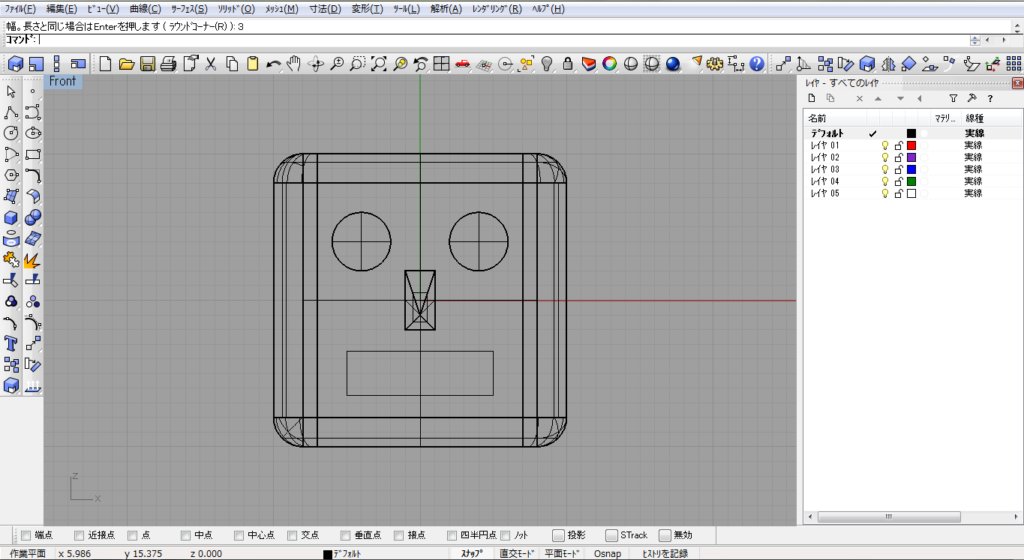
「矩形の中心」を「0,-5」、「もう一方の長さまたはコーナー」は「10」、「幅。長さと同じ場合はEnter」は「3」を入力する。
そして、
メニューの「ソリッド > 平面曲線を押し出し > 直線」を選択します。
押し出し距離を「-1」にして、ロボットの口の部分が作成されます。

ロボットの頭の部分が完成です。
ロボット腕部品の作成
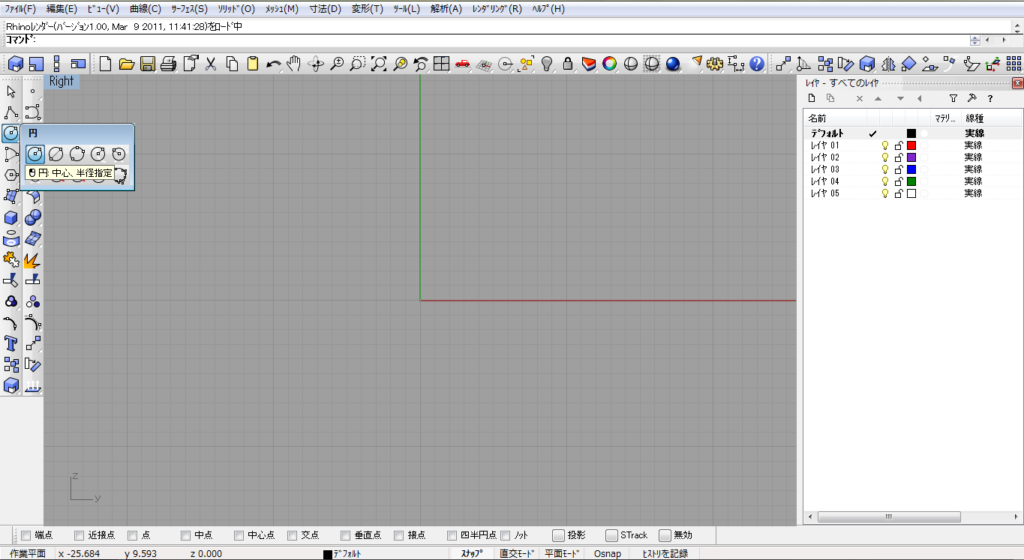
Rightビューにして、
メニューの「曲線 > 円 > 中心、半径指定」を選択します。
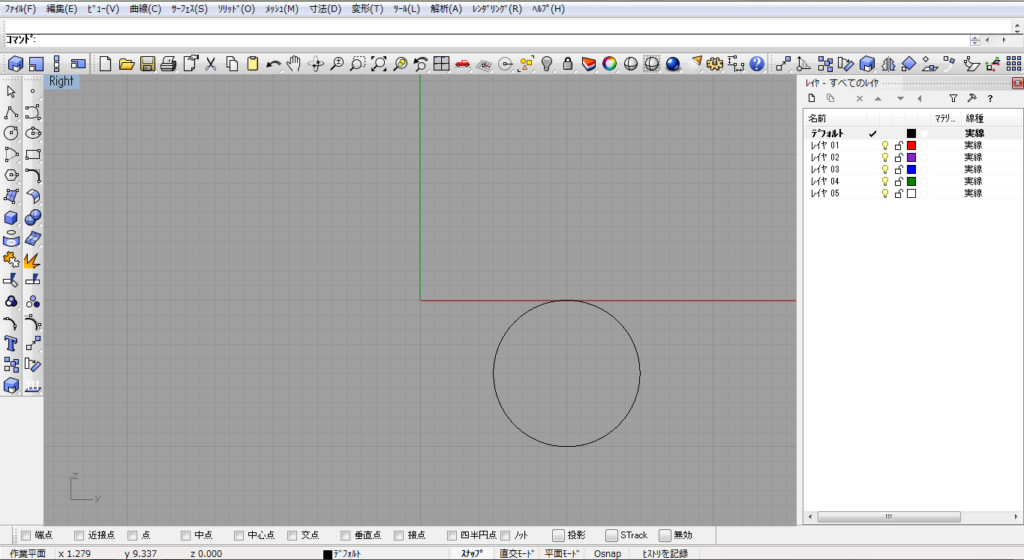
「円の中心」を「10,-5」、「半径」は「5」を入力します。
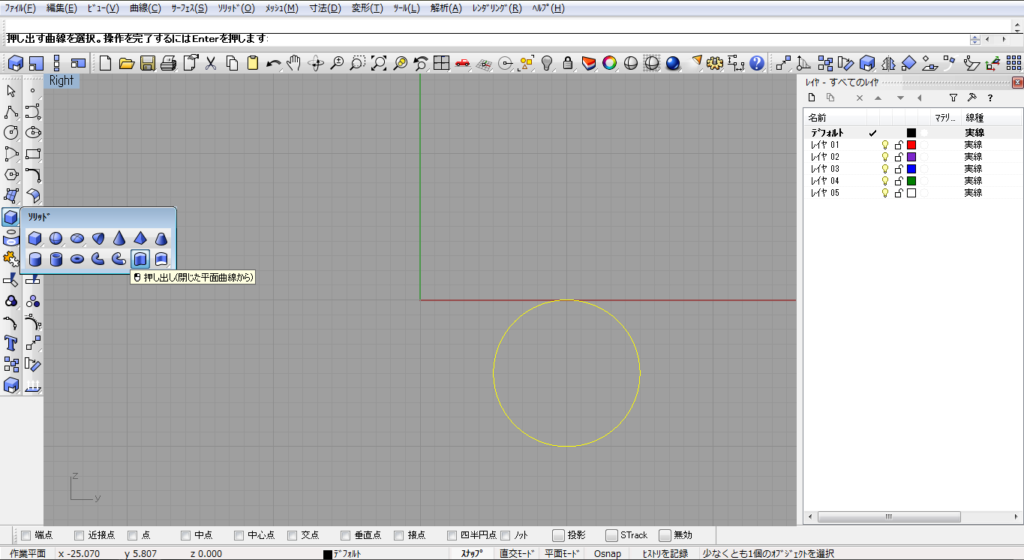
メニューの「ソリッド > 平面曲線を押し出し > 直線」を選択します。
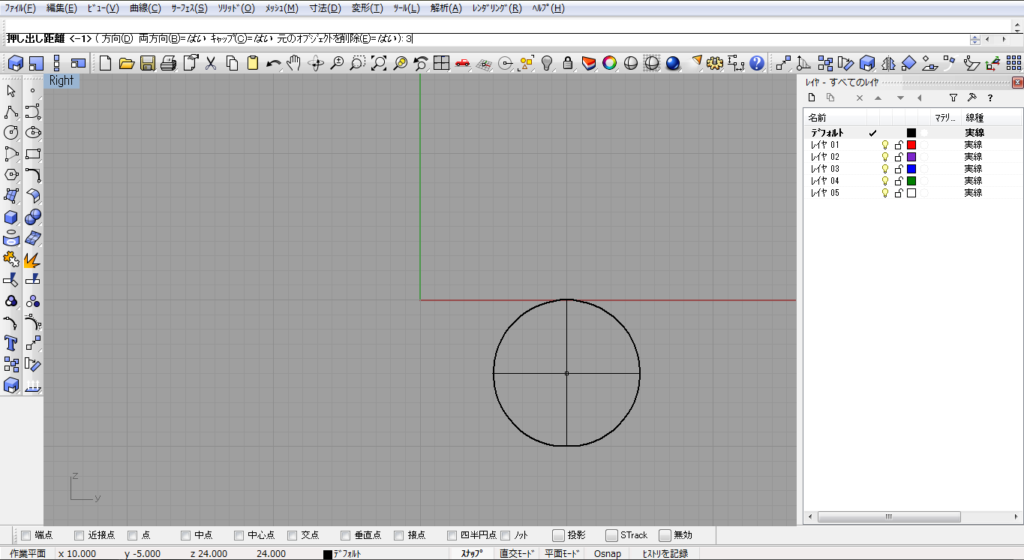
「両方向=はい」、「元のオブジェクトを削除=はい」をクリックする。
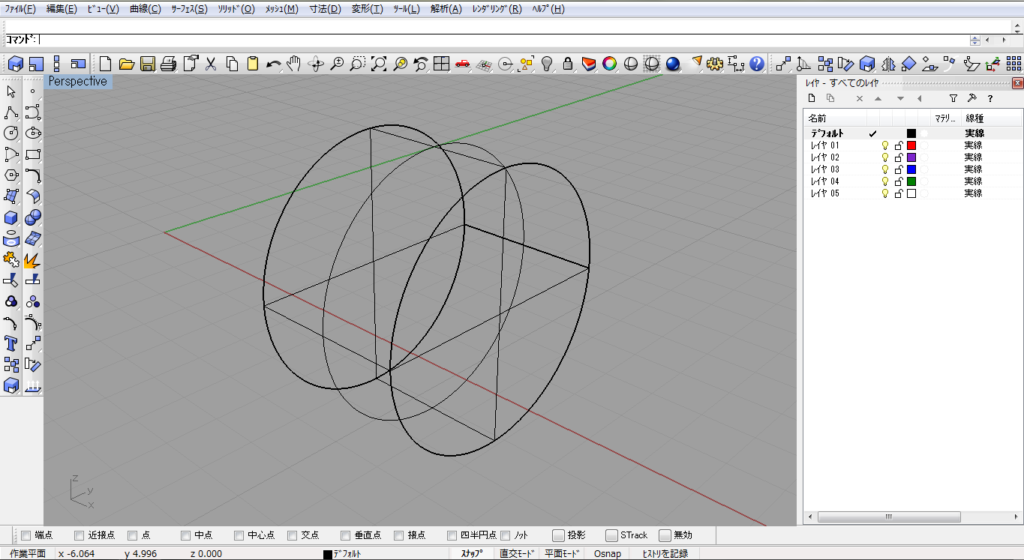
「押し出し距離」は「3」を入力する。
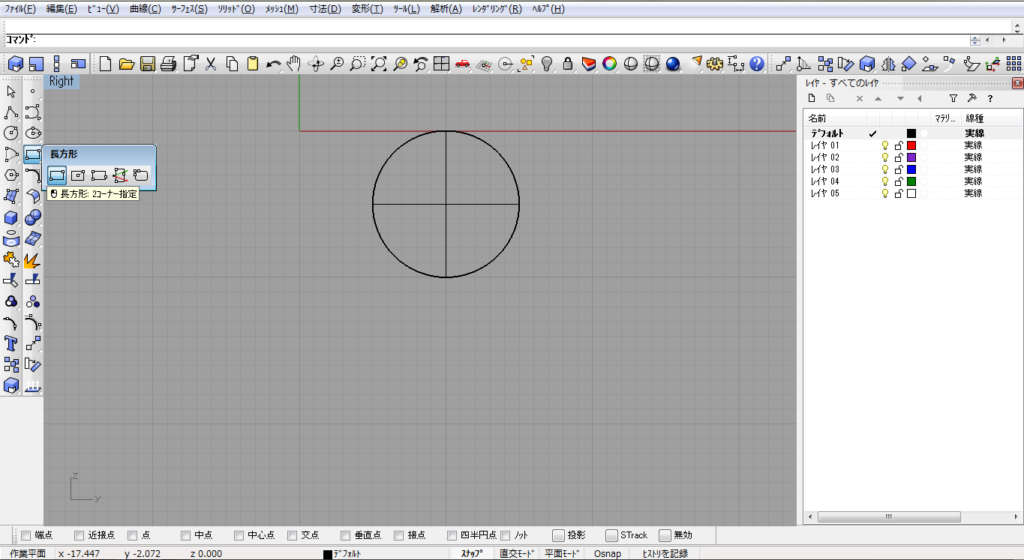
メニューの「曲線 > 長方形 > 2コーナー指定」を選択します。
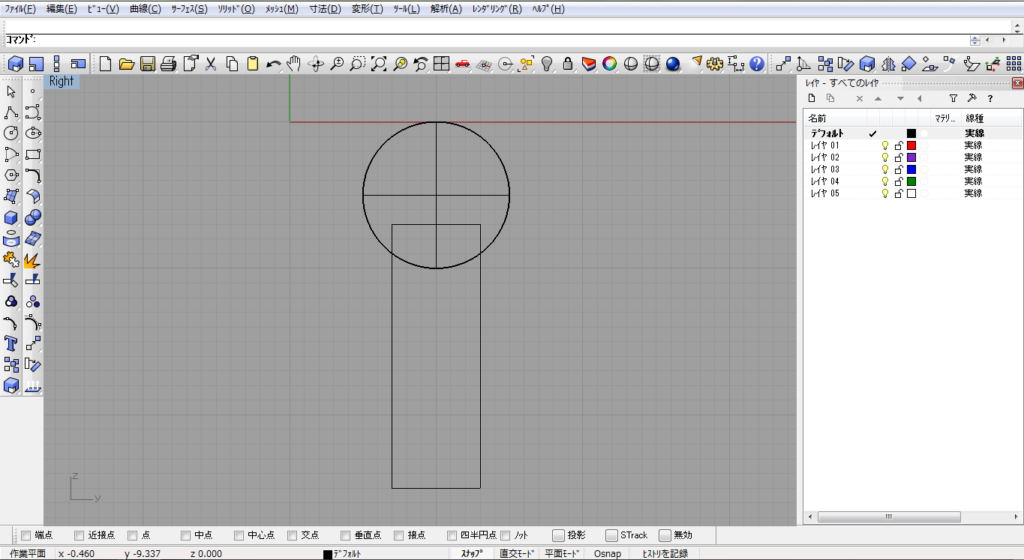
「矩形の1つ目のコーナー」は、「7,-7」、「もう一方の長さまたはコーナー」は、「13,-25」を入力する。

メニューの「ソリッド > 平面曲線を押し出し > 直線」を選択します。
「押し出し距離」は「2」を入力する。

ビュータイトルをクリックすると、メニューが表示されます。

「ゴースト」を選択すると、半透明になり、重なった部分を確認することができます。

メニューの「ソリッド > プール演算:和」を選択します。

作成した2つのオブジェクトを選択します。

2つのオブジェクトが融合されたような形になります。
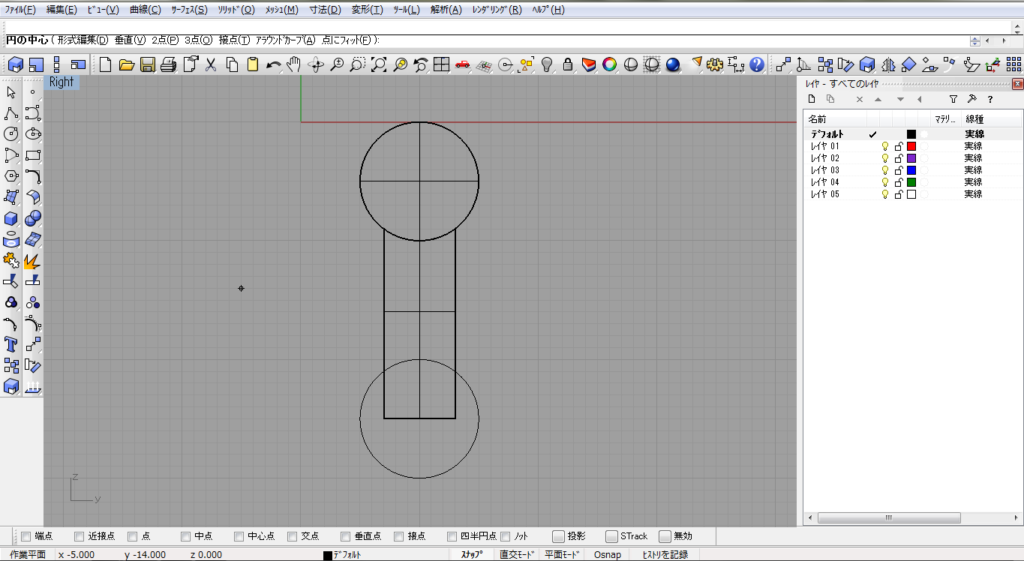
Rightビューにして、
メニューの「曲線 > 円 > 中心、半径指定」を選択します。
「円の中心」は「10,25」、「半径」は「5」を入力します。

メニューの「ソリッド > 平面曲線を押し出し > 直線」を選択します。
「押し出し距離」は「3」を入力する。
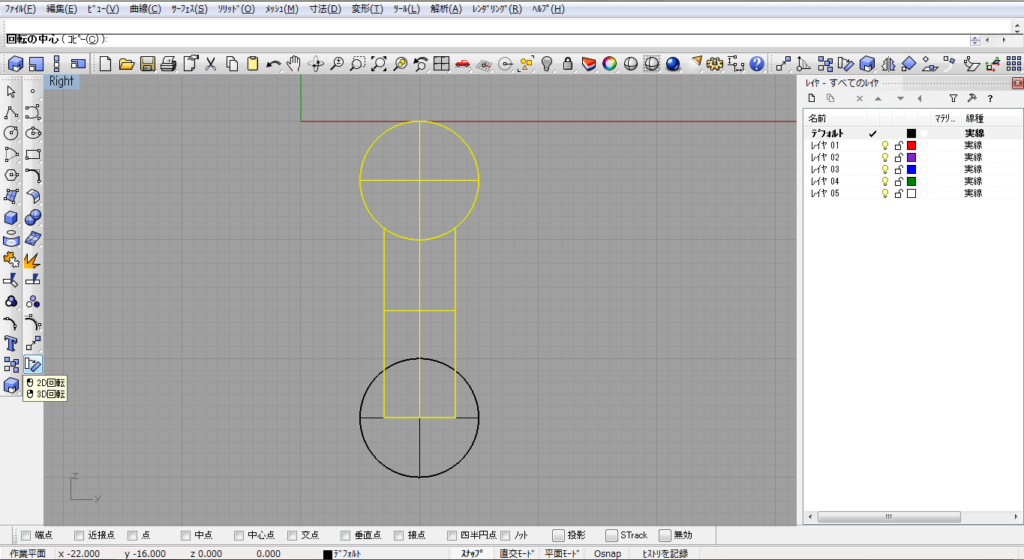
メニューの「変形 > 回転」を選択します。
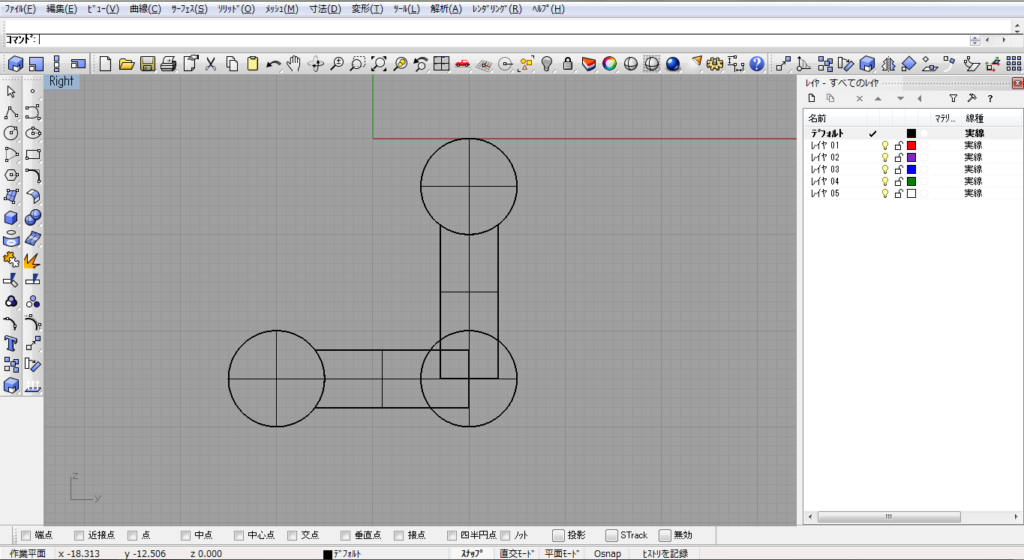
腕をコピーして、90度回転させます。
「回転の中心」は「10,-25」、「角度または1つ目の参照点」は「90」を入力します。
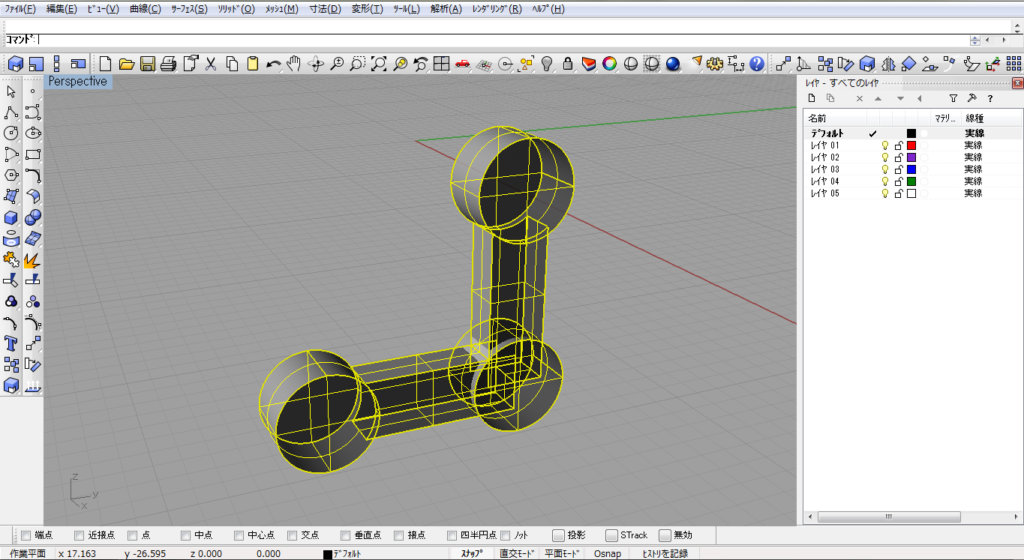
すべてのオブジェクトを選択し、
メニューの「ソリッド > プール演算:和」を選択します。
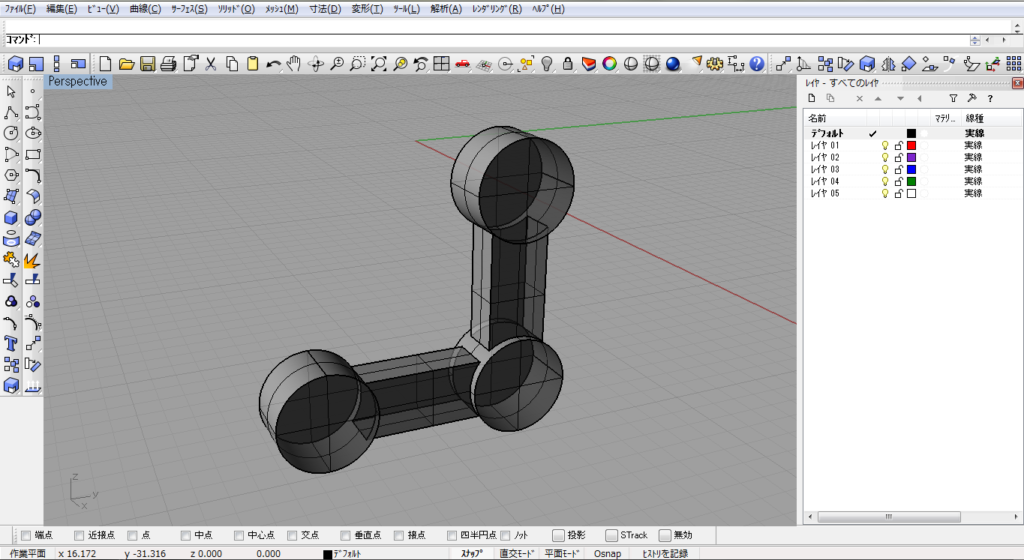
すべてのオブジェクトが融合されました。
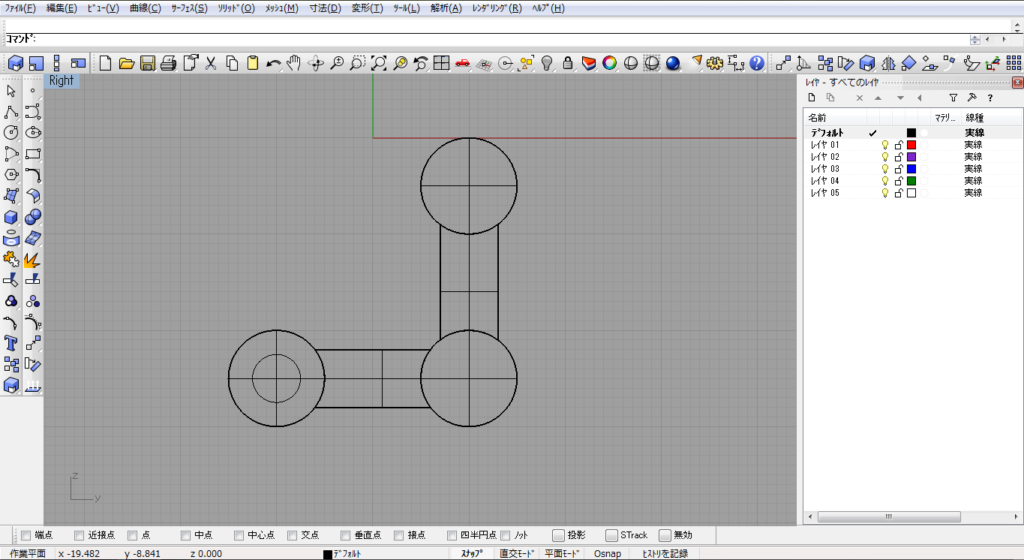
次に、手の部分を切り抜いていきます。
Rightビューにして、
メニューの「曲線 > 円 > 中心、半径指定」を選択します。
「円の中心」は「-10,-25」、「半径」は「2.5」を入力します。

メニューの「ソリッド > 平面曲線を押し出し > 直線」を選択します。

手の幅より長い任意の位置まで押し出します。

メニューの「ソリッド > プール演算:差」を選択します。
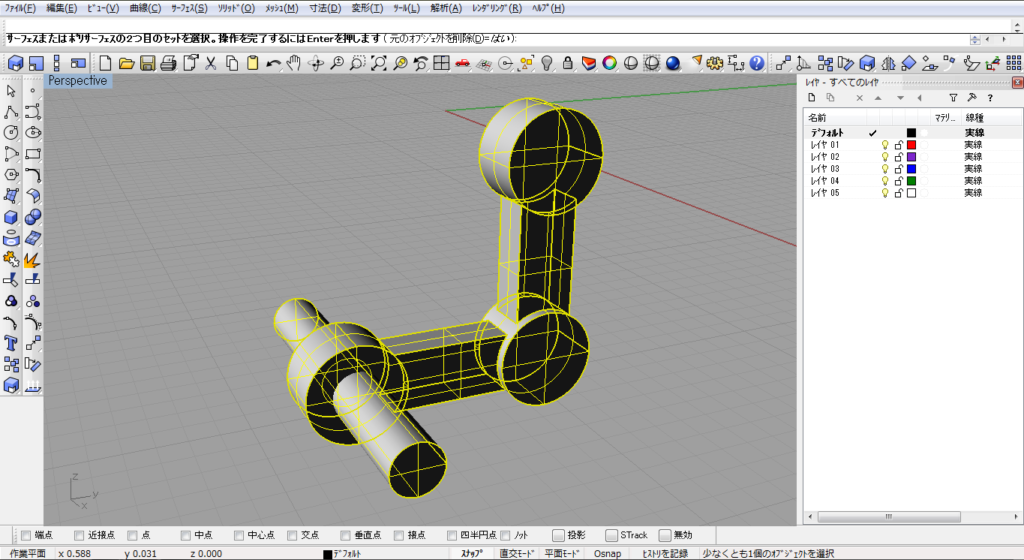
「サーフェスまたはポリサーフェスの1つ目のセットを選択」は、抜き取られる側のオブジェクトである「腕の部分」を選択します。
「サーフェスまたはポリサーフェスの2つ目のセットを選択」は、抜き取るオブジェクトである「円柱」を選択します。

円筒状が抜き取られた形状が作成されます。
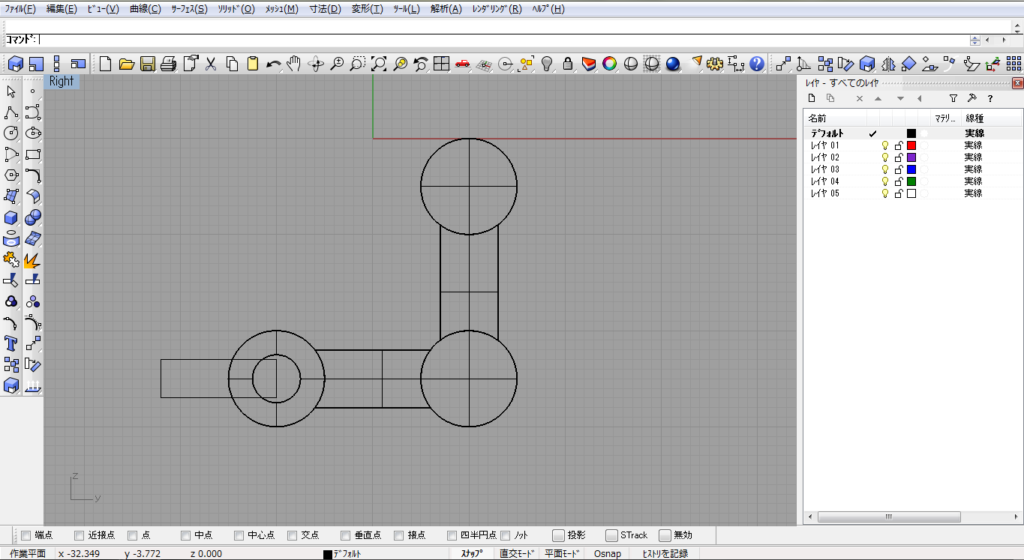
Rightビューにして、
メニューの「曲線 > 長方形 > 2コーナー指定」を選択します。
「1つ目のコーナー」は、「-22,-23」、「もう一方の長さまたはコーナー」は、「-10,-27」を入力する。

メニューの「ソリッド > 平面曲線を押し出し > 直線」を選択します。
手の幅より長い任意の位置まで押し出します。

メニューの「ソリッド > プール演算:差」を選択します。
「サーフェスまたはポリサーフェスの1つ目のセットを選択」は、抜き取られる側のオブジェクトである「腕の部分」を選択します。
「サーフェスまたはポリサーフェスの2つ目のセットを選択」は、抜き取るオブジェクトである「直方体」を選択します。

直方体部分が抜き取られました。
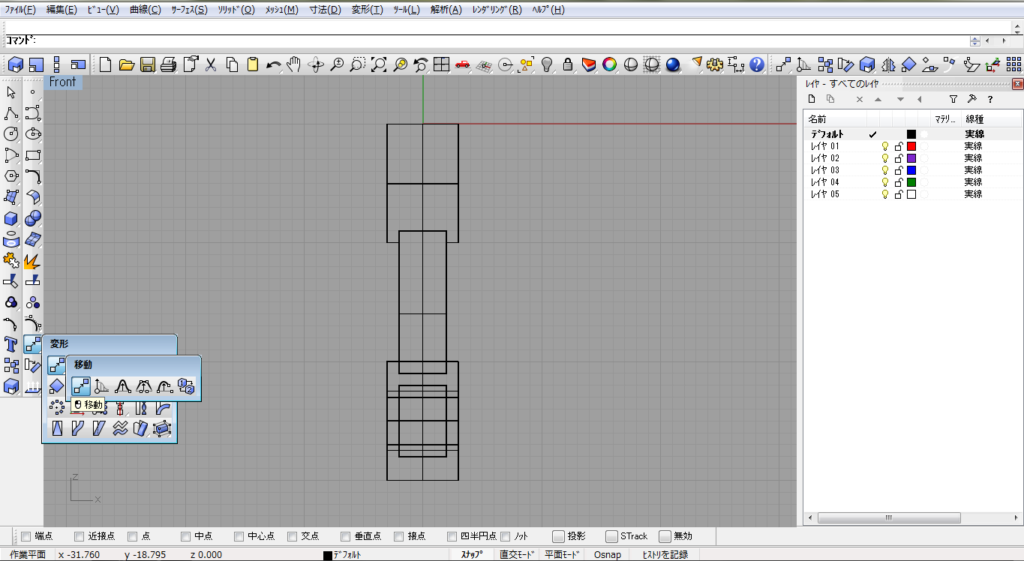
腕をコピーして、移動します。
メニューの「変形 > コピー」を選択します。
そして、メニューの「変形 > 移動」を選択します。

腕部分が完成です。
ロボット胴体の作成
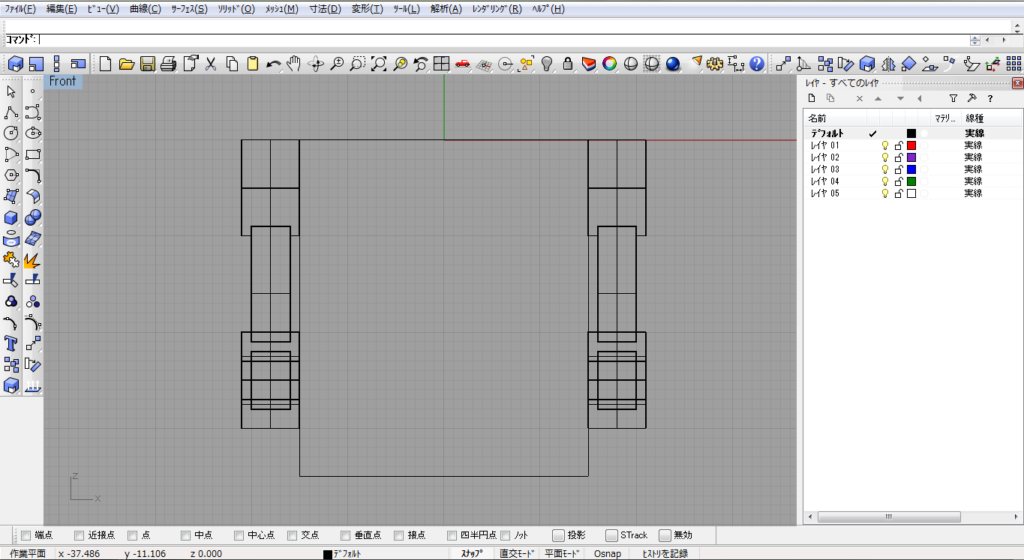
Frontビューにして、
メニューの「曲線 > 長方形 > 2コーナー指定」を選択します。
「1つ目のコーナー」は、「-15,0」、「もう一方の長さまたはコーナー」は、「30」を入力する。
「幅。長さと同じ場合はEnterを押します。」は、「-35」を入力します。
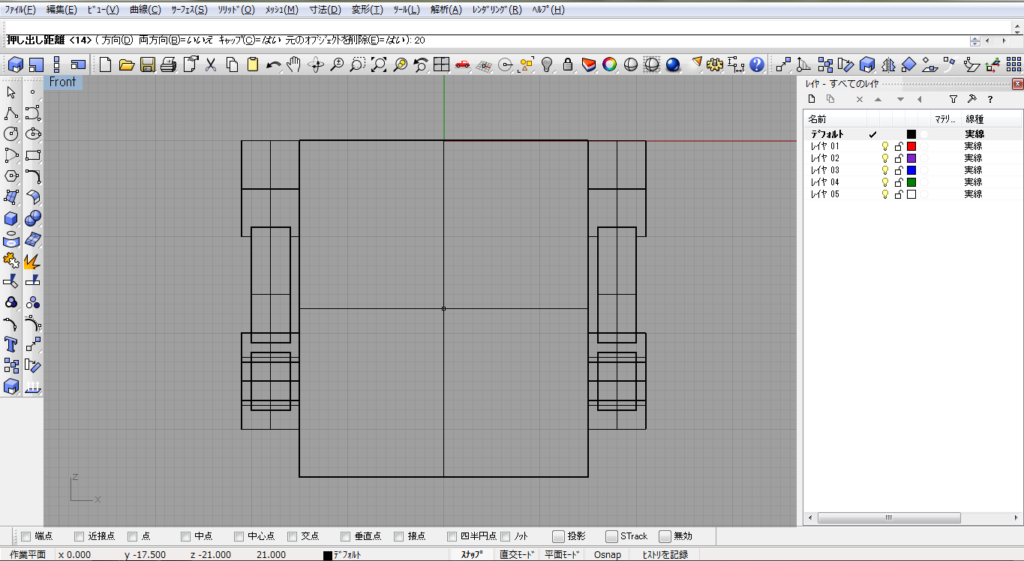
メニューの「ソリッド > 平面曲線を押し出し > 直線」を選択します。
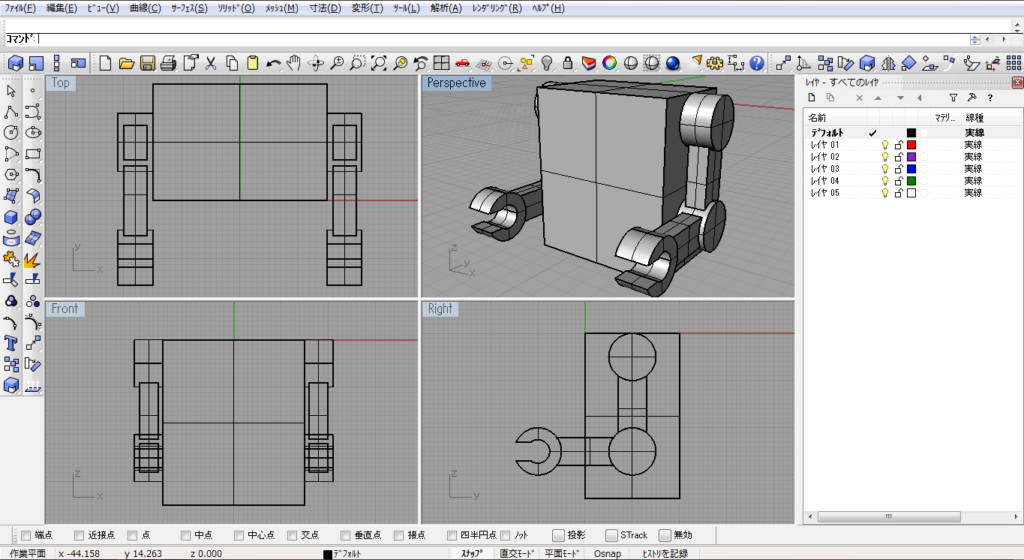
「押し出し距離」は「20」を入力する。

次に、胴体の角を丸くします。
メニューの「ソリッド > 可変半径フィレット」を選択します。
半径は「3」を入力します。

胴体部分の完成です。
ロボット足の作成
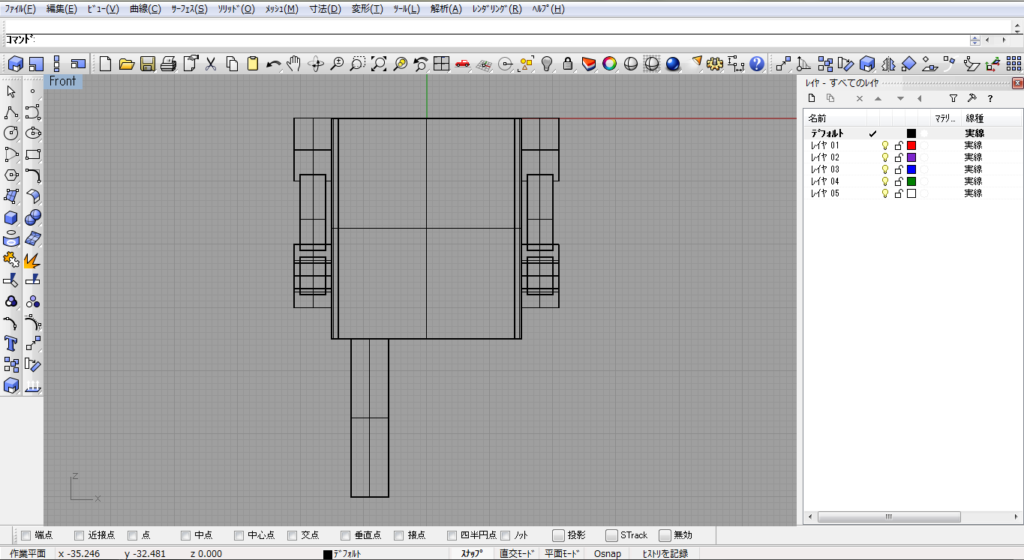
Frontビューにして、
メニューの「曲線 > 長方形 > 2コーナー指定」を選択します。
「1つ目のコーナー」は、「-12,-35」、「もう一方の長さまたはコーナー」は、「@6,-25」を入力する。
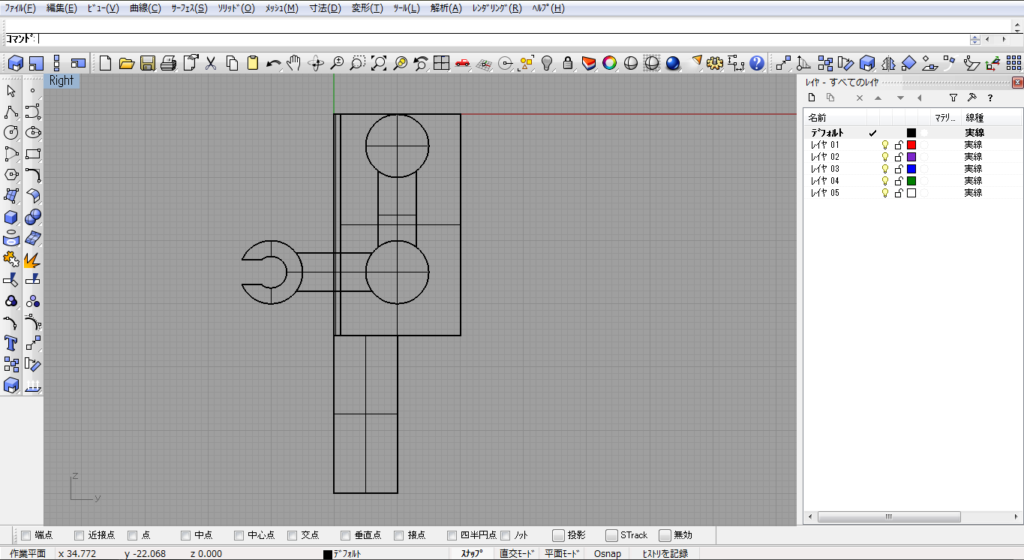
メニューの「ソリッド > 平面曲線を押し出し > 直線」を選択します。
押し出し距離は、「10」を入力します。
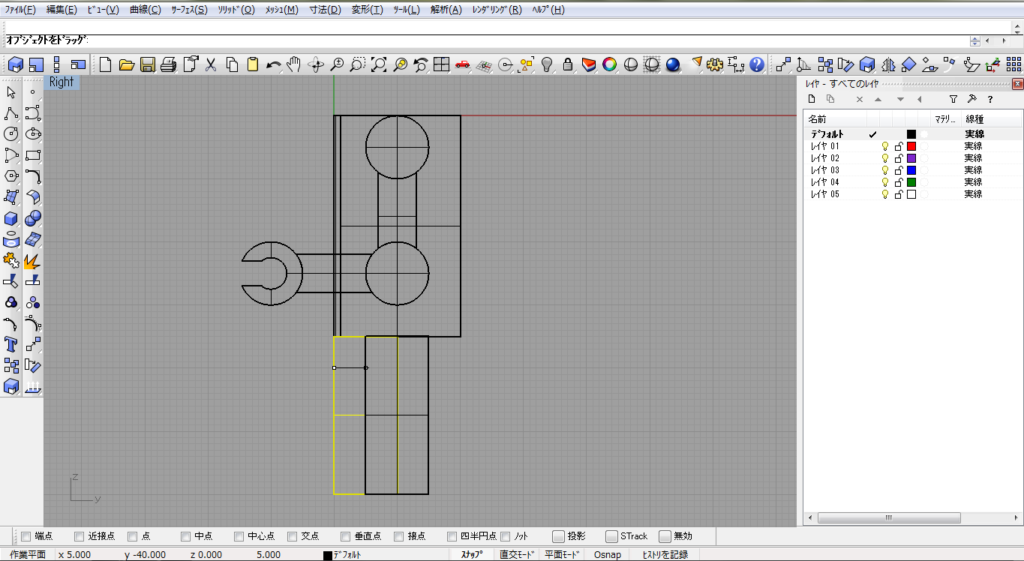
Rightビューにして、中心に移動させます。
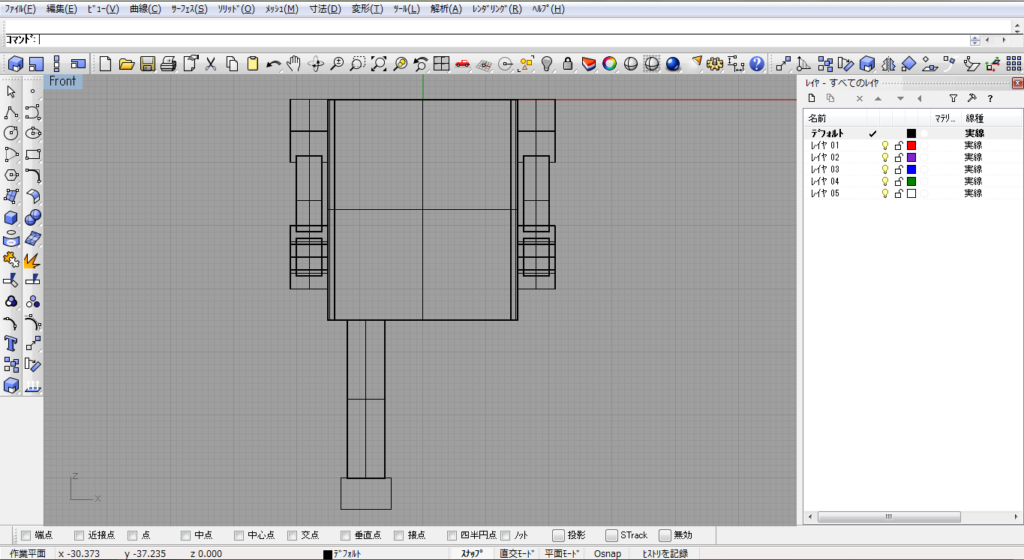
Frontビューにして、
メニューの「曲線 > 長方形 > 2コーナー指定」を選択します。
「1つ目のコーナー」は、「-13,-60」、「もう一方の長さまたはコーナー」は、「@8,-5」を入力する。

メニューの「ソリッド > 平面曲線を押し出し > 直線」を選択します。
押し出し距離は、「20」を入力します。

メニューの「ソリッド > 可変半径フィレット」を選択します。
半径は「3」を入力します。

メニューの「ソリッド > 可変半径フィレット」を選択します。
半径は「1」を入力します。

エッジを丸くしました。

足をコピーして、移動します。
メニューの「変形 > コピー」を選択します。
そして、メニューの「変形 > 移動」を選択します。

足の完成です。
頭と体を結合する