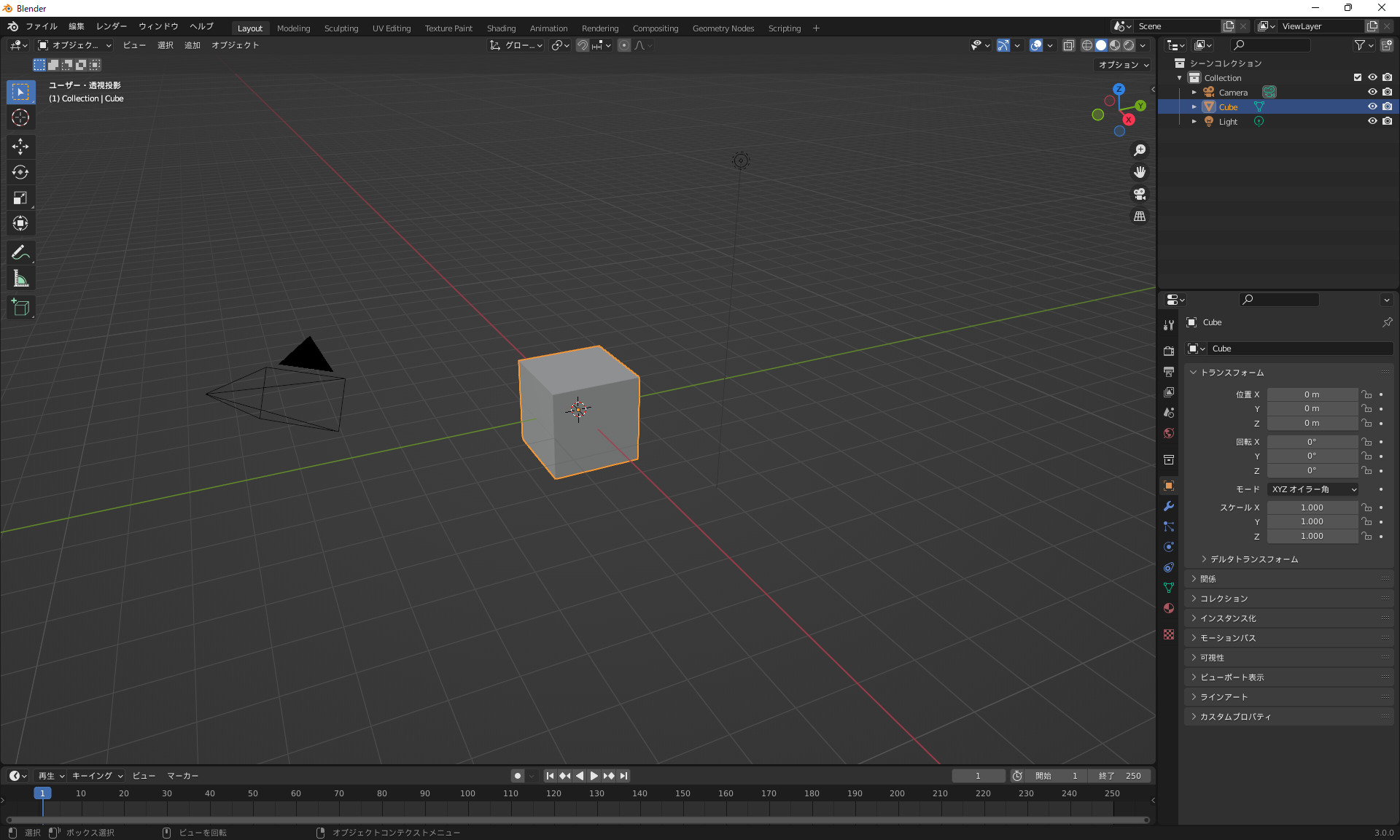3Dビューポート
3Dビューポートには、デフォルトでカメラとライト、立方体のオブジェクトであるCubeが配置されています。
立方体は選択されている状態で、オレンジ色のアウトラインが表示されています。
原点には、3Dカーソルが表示されています。
座標
X軸:赤い線
Y軸:緑の線
Z軸:青い線
座標には、グローバル座標とローカル座標があります。
グローバル座標は、3D空間を基準とした座標で、すべてのオブジェクトに対して共通の座標です。
ローカル座標は、個々のオブジェクトを基準とした座標となり、オブジェクトが回転するとローカル座標も連動して変化します。
座標の切り替えは、ヘッダーの「トランスフォーム座標系」で切り替えることができます。
視点変更
視点の切り替え
ヘッダーの「ビュー」→「視点」から「前」や「右」などを選択することで、フロントビューやサイドビューに視点を切り替えることができます。
「カメラ」を選択すると、カメラからの視点に切り替わります。
ナビゲートでの視点変更
右上のナビゲートを使用して視点変更することができます。
座標軸の先端にあるX、Y、Z、赤色、緑色、青色の円、それぞれを左クリックすると各方向からの視点に切り替わります。
視点変更のショートカット
1:フロントビュー
2:下方向に15度回転
3:ライトビュー
4:左方向に15度回転
5:投影方法の切り替え(透視投影/平行投影)
6:右方向に15度回転
7:トップビュー
8:上方向に15度回転
9:反転
0:カメラビュー
.(ピリオド):選択しているオブジェクトに視点を移動
/:選択しているオブジェクトに視点を移動(選択していないオブジェクトは非表示)
視点の移動
マウスのホイールボタンの回転で、ズームイン/ズームアウトします。
Shift+マウスのホイールボタンで、視点の平行移動ができます。
透視投影と平行投影
透視投影とは、大きさが同じオブジェクトでも遠くにあるほど小さく見える遠近法で表示されます。
私たちが普段見ている肉眼と同じ見え方になります。
平行投影とは、遠くにあるオブジェクトでも表示される大きさは変わりません。
複数のオブジェクトの大きさを比較する場合に役立ちます。
3Dカーソル
3Dカーソルは、オブジェクトを作成する時の基準になります。
また、設定によってオブジェクトの回転や拡大縮小の基準点に設定することができます。
3Dカーソルの移動
左側の「ツールバー」の「カーソル」を選択した状態で、移動したい場所で左クリックします。
右側にある「サイドバー(Nキー)」の「ビュー」タブを選択し、「3Dカーソル」で位置や回転を数値で指定することができます。
ヘッダーの「オブジェクト」→「スナップ」→「選択物→カーソル」を選択すると、選択中のオブジェクトを3Dカーソルの位置に移動できます。
「カーソル→選択物」を選択すると、3Dカーソルを選択中のオブジェクトの原点に移動できます。
「カーソル→ワールド原点」を選択すると、3Dカーソルをシーンの原点に移動できます。
3Dカーソルを基準点
中央ヘッダーにある「トランスフォームピボットポイント」メニューから「3Dカーソル」を選択することで、オブジェクトの回転や拡大縮小の基準点を3Dカーソルに変更することができます。
表示切替え
オブジェクトタイプごとの表示切替え
右ヘッダーにある「オブジェクトタイプ」メニューから、オブジェクトのタイプ別に、
- 表示/非表示
- 選択可/不可(ロック)
の設定ができます。
ギズモの表示切替え
右ヘッダーにあるギズモアイコンを左クリックして無効にすると、表示されているギズモが非表示になります。
メニューから、ナビゲートやオブジェクトギズモなど、個別に表示/非表示を切り替えることができます。
オーバーレイの表示切替え
3Dビューポートに表示されているグリッドや3Dカーソルなどの表示/非表示を切り替えることができます。
メニューから、
- グリッド
- 3Dカーソル
- 面の向き
など個別に表示/非表示を切り替えることができます。
オブジェクト情報
ビューポートオーバーレイの「統計」を有効にすると、オブジェクト情報が表示されます。
- オブジェクト数
- 頂点数
- 辺の数
- 面の数
- 三角形面の数
が表示されます。
透過表示の表示切替え
シェーディングがワイヤーフレーム、ソリッドの場合、透過表示を切り替えられます。
透過表示が有効になると、裏側で隠れて見えない頂点や辺、面、別のオブジェクトが透過して見えるようになり、左クリックで選択できるようになります。
シェーディングの切替え
シェーディングには、4種類の表示モードが用意されています。
- ワイヤーフレーム
- ソリッド
- マテリアルプレビュー
- レンダープレビュー
です。
ワイヤーフレーム
面が非表示となり、オブジェクトが辺のみで表示されます。
ソリッド
オブジェクトは面で覆われて陰影が表示された状態になります。
デフォルトは、「ソリッド」モードで表示されています。
マテリアルプレビュー
ライティングの設定なしで、制作中のモデルを表示することができます。
右端のメニューで、複数のライティング環境が用意されています。
レンダープレビュー
レンダリングと同様の環境でリアルタイム表示されます。
パイメニュー
特定のキーを押すと、円形のメニューが表示されます。
素早い操作が可能になります。
右クリックでキャンセルになります。
Zキー:シェーディング
,(カンマ)キー:座標系
.(ピリオド)キー:ピボット
@キー:ビューポート
Shift+S:スナップ
Shift+O:プロポーショナル編集の減衰