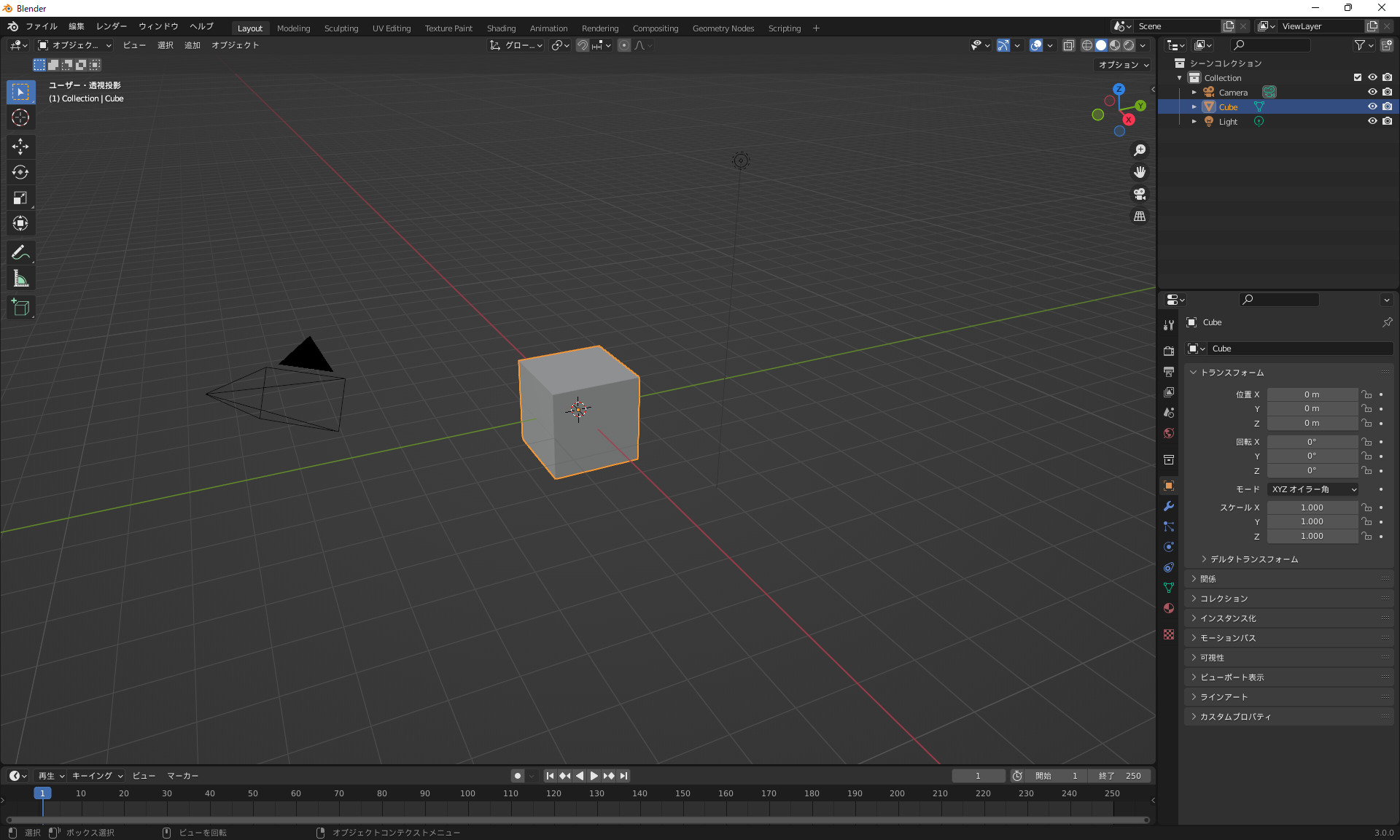モデリング
モデリングは、3D空間でモデル(物体)の形状を作り上げていく作業です。
モデリングの方式は、ポリゴンと呼ばれる三角形面、あるいは四角形面を組み合わせて形状を作り上げていくのが最もポピュラーなポリゴンモデリングです。
他には、工業製品の設計で用いられるスプライン曲線を利用して形状を作り上げるスプラインモデリングがあります。
Blenderではどちらの方式にも対応しています。
オブジェクトモードと編集モード
オブジェクトモード
オブジェクトモードは、すべてのオブジェクトの位置や角度、サイズ、プロパティを調整することができます。
オブジェクトがひと固まりとして扱われるため、部分的に1つの面だけを回転したり、拡大縮小することはできません。
編集モード
編集モードは、オブジェクトの頂点や辺、面を個々に取り扱うことができて、部分的に編集することができるので、オブジェクトの形状を編集することができます。
編集モードで追加できるオブジェクトは、編集モードに切り替える際に選択されたものと同じ種類のオブジェクトのみです。
また、編集モードで追加したオブジェクトは、既存のオブジェクトと同一オブジェクトとして扱われる。
オブジェクトモード、編集モードの切り替え:Tab
選択モード
オブジェクトモードは、オブジェクト毎の選択になります。
編集モードは、オブジェクトではなく、ドットの頂点や辺、面を編集することができます。
頂点選択、辺選択、面選択をすることができる。
ループ状に選択
ヘッダーの「選択」→「ループ選択」→「辺ループ」を選択すると、縦または横一列を選択できます。
Altキーを押しながら左クリックすると、縦または横一列が選択できます。
Shift+Altキーを押しながら左クリックすると、複数の列を選択できます。
メッシュの編集
細分化
ヘッダーの「辺」→「細分化」を選択すると、メッシュが均等に分割されます。
細分化の直後、左下にパネルが表示されます。
分割数やスムーズなどを調整することができます。
このパネルが表示されるのは、細分化した直後のみになります。
頂点の追加
頂点の追加:Ctrl+右クリック
頂点の連結
2つの頂点を選択し、ヘッダーの「頂点」→「頂点の経路を連結」を選択すると、2つの頂点を辺でつなぎ、面を分割します。
頂点の経路を連結:J
頂点の結合
頂点や辺、面を選択し、ヘッダーの「頂点」→「頂点をマージ」を選択すると、結合メニューが表示されるので、該当する項目を選択すると、頂点が結合されます。
頂点をマージ:Alt+M
頂点のラインを揃える
拡大した面を平らにする:0
たとえば、Z軸で頂点を揃える場合は、「S→Z→0」
辺・面の作成
2点の頂点を選択し、ヘッダーの「頂点」→「頂点からの新規辺/面」を選択すると、辺が作成されます。
3点以上の頂点や複数の辺を選択し、同様の操作を行うと面が作成されます。
頂点や辺の経路を連結:F
グリッドフィル
規則正しく並んだメッシュの間に面を作成する場合、両端の辺を選択してヘッダーの「面」→「グリッドフィル」を選択すると、グリッド状に面が張られます。
ブリッジ
2組以上の辺を選択して、ヘッダーの「辺」→「辺ループのブリッジ」を選択すると、辺の間を面でつなぎます。
辺のスライド
辺を選択して「辺をスライド」ツールを有効にして、マウス左ボタンでドラッグするとメッシュに沿って辺を移動することができます。
頂点をスライド:Shift+V、Gキー2回押す
面の編集
扇状に面を分離
多角形の面を選択し、ヘッダーの「面」→「扇状に分離」を選択する。
三角形の面に分割
四角形の面を選択し、ヘッダーの「面」→「面を三角化」を選択する。
三角化:Ctrl+T
三角面を四角面に
隣接する2つ以上の三角形の面を選択し、ヘッダーの「面」→「三角面を四角面に」を選択すると、四角形の面に変換されます。
四角面に:Alt+J
ひねり
ひねり:Ctrl+T
プロポーショナル編集
頂点や辺、面を編集する際の影響範囲を変更することができます。
頂点選択を選び、頂点を選択し、移動させると、他の頂点も移動します。
白い円の内側が影響範囲となり、マウスホイールの回転で変更することができます。
「プロポーショナル編集の影響減衰タイプ」メニューで、影響の与え方を変更できます。
「接続のみ」を有効にすると、選択したメッシュとつながっていない部分は、影響範囲内でも影響を受けません。
Xミラー
サイドバーの「ツール」タブ→「オプション」パネルを表示します。
「Xミラー」を有効にすると、X軸を基点とした左右対称のメッシュの片側を編集することで、もう一方のメッシュも連動します。
分離
頂点や辺、面を選択し、ヘッダーの「メッシュ」→「分離」→「選択」を選択すると、現在のオブジェクトから分離され、別オブジェクトとして扱われます。
別オブジェクトになったら、編集できなくなります。
オブジェクトモードに切り替えて、編集したいオブジェクトを選択し、編集モードに切り替えて編集します。
分割
頂点や辺、面を選択し、ヘッダーの「メッシュ」→「分割」を選択すると、元の形状から切り離されます。
分離とは異なり、同一オブジェクトとして扱われます。
法線方向の確認/変更
法線方向(面の裏表)が揃ってないと、正常に表示しないなどさまざまな不具合が生じてきます。
法線方向の確認方法は、「ビューポートオーバーレイ」→「面の向き」をチェックすると、面が赤と青色になります。
法線方向が揃っていない場合は、ヘッダーの「選択」→「すべて」を選択し、すべてのメッシュを選択します。
「メッシュ」→「ノーマル」→「面の向きを外側に揃える」を選択すると、法線方向が揃った状態になります。
面の向きを外側に揃える:Shift+N
個別に法線方向を変更する場合は、該当する面のみを選択して、ヘッダーの「メッシュ」→「ノーマル」→「反転」を選択します。
モデリングツール
3Dビューポートの左側のツールバーに、モデリングでよく使用するツールが格納されています。
押し出し
頂点や辺、面を、マウスのドラッグするラインの方向にメッシュを押し出すことができます。
押し出し:E
サイドバーの「ツール」→「アクティブツール」→「Axis Type」を「ノーマル」から「XYZ」に変更すると、押し出す方向をグローバル座標のX軸、Y軸、Z軸方向に変更することができます。
押し出す方式
- 法線方向
- 個別
- カーソル方向
押し出しの種類:Alt+E
面の差し込み
面の内側に新たな面を差し込むことができます。
面の差し込み:I
ベベル
面取りや角に丸みを付けることができます。
ベベル:Ctrl+B
辺を滑らかに:ベベル+マウスのホイールを回す。
ベベルを行った直後のパネルで、ベベルの幅や分割数、形状などを調整することができます。
均等にベベルがかからない場合は、オブジェクトモードでオブジェクトを選択し、Ctrl+Aで「全トランスフォーム」を選択します。
ループカット
「ループカット」ツールを有効にして、マウスポインタ―を辺に合わせると、カットする位置が黄色のラインで表示されます。
黄色のラインが表示された状態でマウスホイールを回転させると分割数を変更できます。
ループカット:Ctrl+R
「ループカット」ツールを長押しすると、「オフセット辺ループカット」ツールに切り替えることができます。
選択した辺を中心として両側に辺を追加します。
ナイフ
「ナイフ」ツールを有効にして、左クリックでポイントを打ちながらラインを引くことで、ラインと交差した辺や面をポイントを打ちながらカットすることができます。
「Enter」キーで実行、右クリックでキャンセルになります。
ナイフ:k
「Ctrl」を押しながら選択すると各辺の中心が選択されます。
「Z」キーで裏面のメッシュも同時にカットするかの有効/無効の切り替えができます。
「ナイフ」ツールを長押しすると、「二等分」ツールに切り替えることができます。
マウス左ボタンのドラッグでラインを引いて、辺や面をカットします。
カットされるのは、選択されている部分のみとなります。
二等分:ナイフツールを長押し
スピン
頂点や辺、面を選択して「スピン」ツールを有効にすると、アクティブツールギズモが表示されます。
「+」アイコンをマウス左ボタンでドラッグすると、3Dカーソルを中心とした円に沿ってメッシュが連続して押し出されます。
「+」アイコン以外で行うと、現在の視点と平行にスピンが行われます。
スピンの直後に表示されるパネルでは、連続して押し出される数(ステップ数)やスピンする角度などの調整することができます。
カーブモデリング
断面を作る
断面用のカーブオブジェクトを作成します。
オブジェクトデータプロパティで、断面のカーブオブジェクトを選択。
「ジオメトリ」→「ベベル」→「オブジェクト」に断面オブジェクトを設定します。
トポロジーを整える
トポロジーとは、メッシュの構造のことで、ポリゴンの流れを意味します。
トポロジーが整っていることで、モデリングの調整がしやすくなります。
たとえば、ループカットなどもトポロジーが整っているときれいに入ります。
サブディビジョンサーフェスなど、モディファイアを適用した時にエラーが起きにくくなります。
そして、キャラクターなどメッシュを変形する時、アニメーションをした時にきれいに変形することができます。
トポロジーの原則
滑らかな流れになることを意識しましょう。
ループカットや頂点の追加がやりやすくなります。
4角形ポリゴンで統一しましょう。
3角だったり、5角形以上のNゴンは避けましょう。
ポールを避けましょう。
ポールとは、複数の辺が一つの頂点に集まっている状態のことです。
サブディビジョンサーフェスなど、モディファイアを適用した時にシワができやすいなどの問題につながります。
キャラクターの関節部分は、ポリゴンが多いほうがスムーズです。
腕や脚などの場合は、内側がポリゴンが少なく、外側は多くするとスムーズになります。
さらに、肘や膝の部分にパッチと言われるメッシュを分割したものがあると、きれいに曲がりやすくなります。