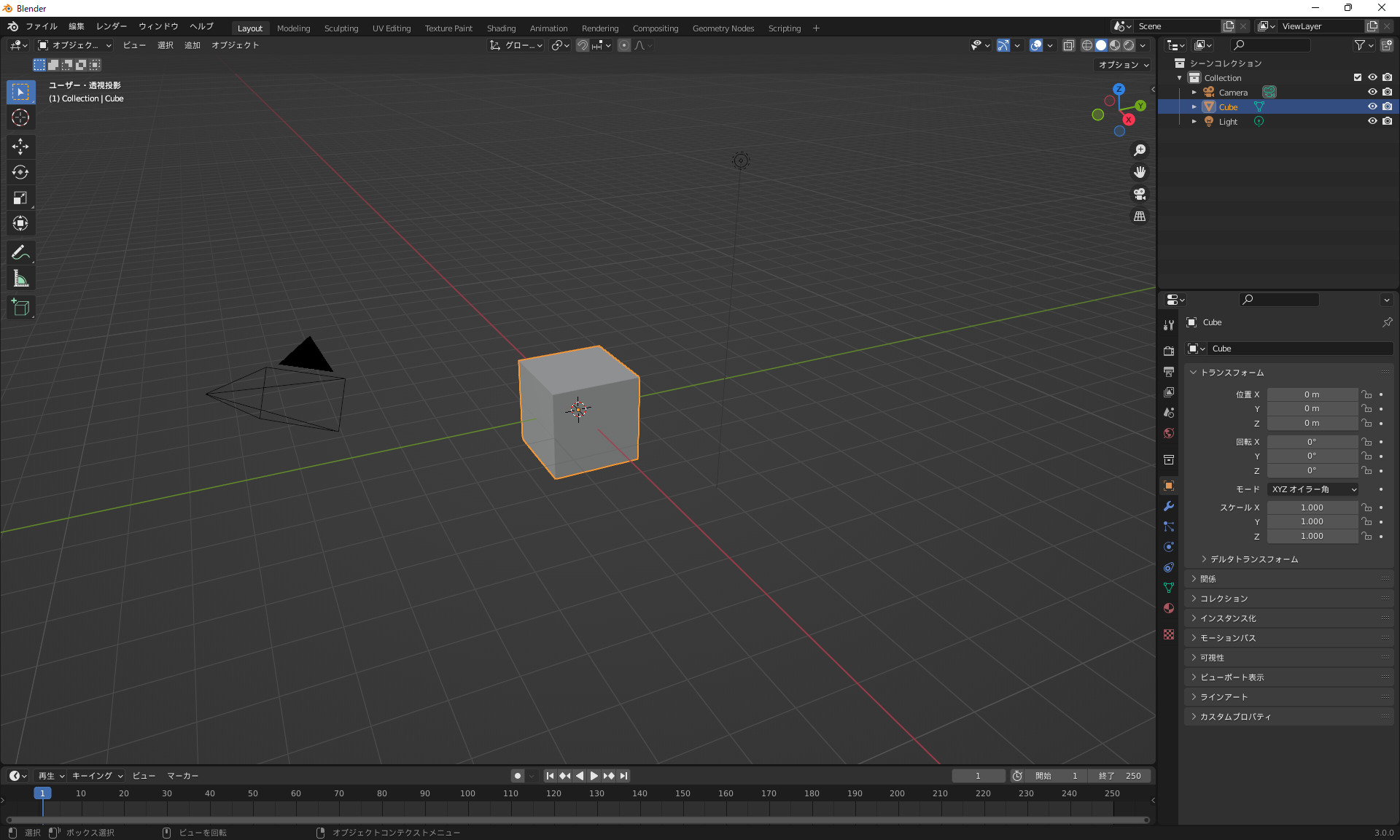モディファイアとは
オブジェクトの形状を変形させたり、新たな構造を付加したりすることができます。
オブジェクトの元々の形状は保持されているので、いつでも有効/無効の切り替えができます。
モディファイアの種類には
- 変更
- 生成
- 変形
- 物理演算
があります。
生成モディファイア
配列
元になるオブジェクトの複製を数や距離を指定して配列させます。
「定数で指定」は、配列数を設定します。
「オフセット」は、どのように配置するかを設定します。
「オフセット(OBJ)」は、指定したオブジェクトを操作して配列の間隔や角度を制御します。
円形にオブジェクトを配置したい場合、
- オブジェクトを作成
- 配列モディファイアを追加
- 「エンプティ」→「十字」を作成
- 「オフセット(OBJ)」に「十字」を設定
- 「オフセット」を「0」に設定
- 十字を回転することで、円形にオブジェクトを配置
ブーリアン
2つのオブジェクトの重なった部分の交差や統合を行い、1つのオブジェクトを生成します。
交差 重なった部分のみ取り出す
統合 2つのオブジェクトを統合
差分 重なった部分を切り取る
デシメート
元のメッシュの形状を維持しながら、頂点や面の数を削減します。
ミラー
左右対称モデルを制作します。
「座標軸」のX、Y、Zで鏡像を生成する座標軸を設定します。
「ミラーオブジェクト」は、対称の軸となるオブジェクトを設定します。
「クリッピング」を有効にすると、境界からはみ出さないようになります。
「マージ」を有効にすると、「結合距離」で指定した範囲内の対象となる頂点が結合されます。
ミラーモディファイアがうまくいかない原因
ミラーモディファイアは、オブジェクトの原点を基準位置として使用されます。
ミラーモディファイアを適用するオブジェクトのオブジェクト原点の位置を確認しましょう。
オブジェクトの原点の位置は、ワールド原点にあると作業しやすいです。
まず、3Dカーソルをワールド原点に移動します。
ヘッダーの「オブジェクト」→「スナップ」→「カーソル→ワールド原点」を選択すると、3Dカーソルをシーンの原点に移動できます。
そして、オブジェクトの原点を、「オブジェクト」→「原点を設定」→「原点を3Dカーソルへ移動」でワールド原点にある3Dカーソルに移動することができます。
オブジェクトの原点→3Dカーソル→ワールド原点に配置する感じです。
オブジェクトの原点を中央に配置してもミラーの位置が変な位置にズレる場合は、オブジェクトのXYZ軸が回転している可能性があります。
オブジェクトを回転させると、軸も回転します。
オブジェクトを選択し、「N」メニューを表示し、「アイテム」タブのトランスフォームの回転を確認します。
ここで各軸が0度になっていなかったら、軸が回転しています。
この軸の回転をリセットするために、オブジェクトモードにして「Ctrl+A」で「適用」→「回転」を選択すると、回転の傾きがリセットされます。
リメッシュ
メッシュを再構築します。
スクリュー
ねじれた表現にします。
反復でスクリューの長さを変更します。
スキン
頂点と辺で構成されたメッシュに対して、新規に厚みや太さのあるメッシュを生成します。
ソリッド化
厚みのないメッシュに対して、立体的に厚みを付けます。
「幅」で、生成する厚みを設定します。
「オフセット」で、メッシュの内側に向かって厚みを生成するのか、外側に向かって生成するのか設定します。
サブディビジョンサーフェス(細分化)
メッシュを細分割し、表面を滑らかにします。
一般的には、「スムーズシェード」と併用します。
「カトマルクラーク」は、面を滑らかに細分化します。
「シンプル」は、形状を変えずに細分化します。
「ビューポートのレベル数」は、ビューポート表示の細分化レベルを設定します。
「レンダー」でレンダリング時の細分化レベルを設定します。
スムーズシェイド
表面が滑らかに表示されます。
デフォルトはフラットシェードで、それぞれの面がフラットに表示された状態です。
変形モディファイア
カーブ
指定したオブジェクトに沿ってカーブに変形することができます。
「オブジェクト」で、変形ベースとなるカーブオブジェクトを指定します。
「変形軸」で、変形する座標軸の方向を設定します。
ディスプレイス
メッシュを変形させます。
シュリンクラップ
指定したオブジェクトの形状に合わせてオブジェクトを縮ませます。
「ターゲット」で変形のベースとなるオブジェクトを指定します。
「オフセット」でベースとなるオブジェクトとのすき間を指定します。
モディファイアのオン/オフ
モディファイアの設定用パネルには、オン/オフを切り替えるスイッチがあります。
編集モード
編集モードで反映します。
リアルタイム
リアルタイムでプレビューします。
レンダー
レンダー結果に反映します。
モディファイアの適用
モディファイアを設定した時点では、疑似的に表示されている状態です。
メッシュ構造は維持されているので、いつでも元の形状に戻すことができます。
オブジェクトモードで「モディファイア」パネルの「適用」を左クリックすると、モディファイアの効果が実体化され、メッシュ構造も変更されます。
適用後は、元の形状に戻すことができなくなります。