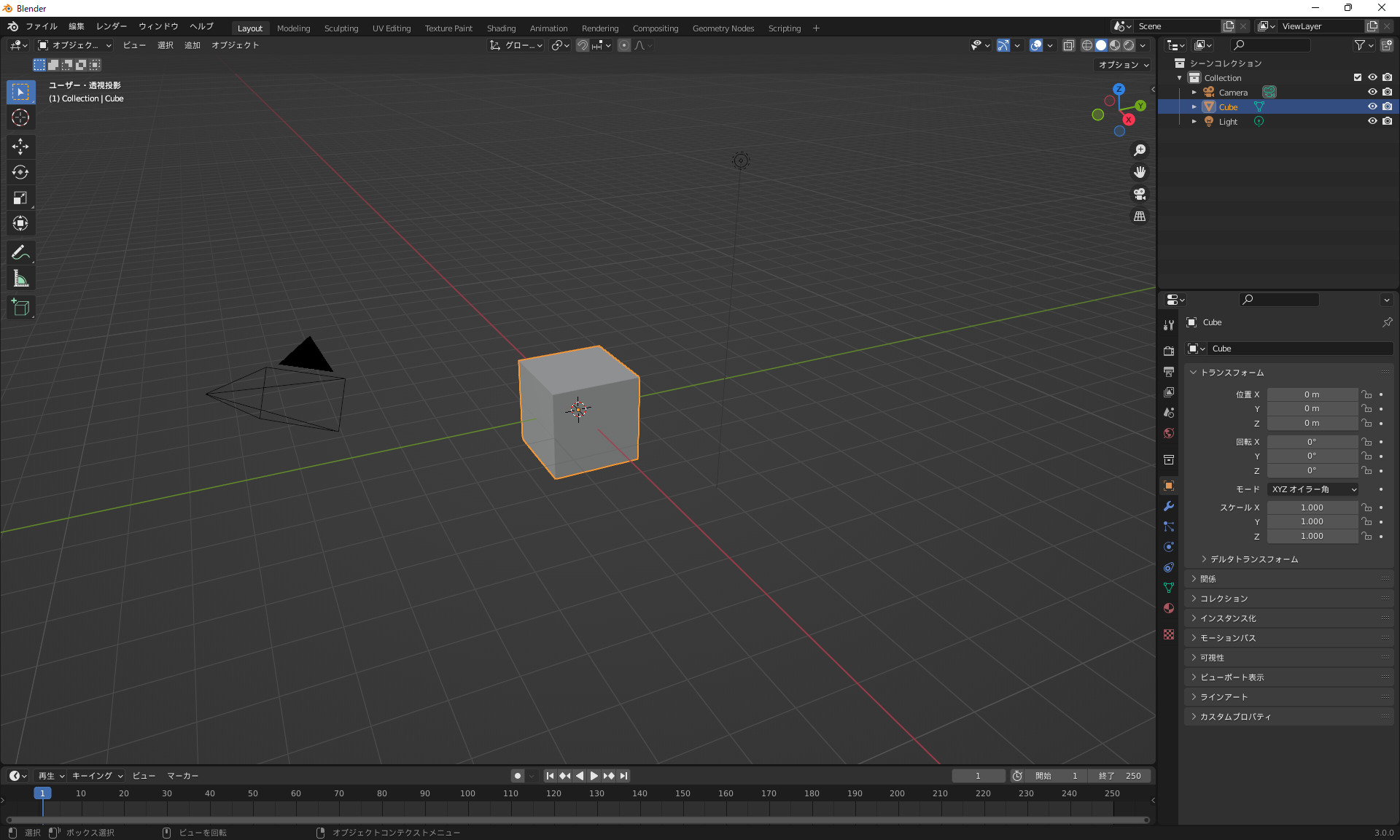オブジェクトの追加
Blenderには、あらかじめ立方体や球体、円柱などの基本的な形状が用意されています。
これらのオブジェクトをベースにモデリングを行います。
オブジェクトの追加は、ヘッダーの「追加」→「メッシュ」を選択すると、形状一覧が表示されます。
オブジェクトの追加:Shift+A
オブジェクトの種類
モデリングで使用するオブジェクトは、
- メッシュ
- カーブ
- サーフェス
- メタボール
- テキスト
の5種類が用意されています。
追加するオブジェクトは、3Dカーソルの位置に配置されます。
ヘッダーの「オブジェクト」→「スナップ」→「カーソル→ワールド原点」を選択し、オブジェクトを配置する前に3Dカーソルを原点に移動しておきましょう。
メッシュ
メッシュとは、頂点、辺、面の3つの要素で構成されています。
カーブ
曲面が滑らかで正確な形状を作成できます。
カーブには、ベジェとNURBSカーブの2種類があります。
ベジェは、アンカーポイントとハンドルで制御を行います。
アンカーポイントは、カーブが通過する制御点となり、その点から伸びるハンドルを使ってカーブの曲がり具合を制御します。
NURBSカーブは、ハンドルのようなものはなく、コントロールポイントのみで制御を行います。
ジオメトリパネル
「オフセット」は、生成される面とカーブの距離を設定します。
「押し出し」は、ローカル座標Z軸方向の押し出す量を設定します。
「ベベル」の「深度」は、面取りする幅を設定します。
「解像度」は、分割数を設定します。数値が大きいほど、滑らかになります。
「オブジェクト」→「端をフィル」を有効にすると、カーブの両端に面が生成されます。
メッシュに変換
ヘッダーの「オブジェクト」→「変換」→「カーブからメッシュ」を選択すると、メッシュに変換できます。
サーフェス
カーブによる面形状を作成することができます。
メタボール
隣接するオブジェクトが互いに引き合って融合します。
テキスト
文字に対して、書体の変更や厚さ、面取りなどの設定を行うことができます。
ジオメトリパネル
「オフセット」は、文字の太さを設定します。
「押し出し」は、文字の厚みを設定します。
「ベベル」の「深度」は、面取りする幅を設定します。
「解像度」は、分割数を設定し、数値が大きいほど滑らかになります。
オブジェクトの削除
該当のオブジェクトを選択し、ヘッダーの「オブジェクト」→「削除」を選択します。
削除:選択→X
オブジェクトの選択
選択:左クリック
複数選択:Shift+左クリック
全選択:A
反転:Ctrl+I
ボックス選択
Bキーを選択すると、マウスポインタ―が十字に変わります。
その状態で、マウス左ボタンをドラッグすると囲んだ箇所を選択できます。
サークル選択
Cキーを選択すると、マウスポインタ―が白い円に変わります。
その状態で、マウス左ボタンをドラッグするとなぞった箇所を選択できます。
投げ縄選択
マウス左ボタンをドラッグすると囲んだ箇所を選択できます。
複数選択:Ctrl+Alt
ひとつ飛ばして選択:複数選択した状態で、「選択」→「チェッカー選択解除」
オブジェクトの移動/回転/拡大縮小
移動
移動:選択→G
X軸上で移動:G→X
Y軸上で移動:G→Y
Z軸上で移動:G→Z
右クリックでキャンセルとなります。
回転
回転:G→R
X軸上で回転:G→R→X
Y軸上で回転:G→R→Y
Z軸上で回転:G→R→Z
右クリックでキャンセルとなります。
拡大縮小
拡大・縮小:G→S
X軸上で拡大・縮小:G→S→X
Y軸上で拡大・縮小:G→S→Y
Z軸上で拡大・縮小:G→S→Z
右クリックでキャンセルとなります。
複製
Blenderでは、オブジェクトの複製とリンク複製の2種類あります。
オブジェクトの複製
複製したいオブジェクトを選択し、ヘッダーの「オブジェクト」→「オブジェクトを複製」を選択します。
オブジェクトの複製:Shift+D
同じ位置に複製されるため、完全に重なって分かりづらいので注意しましょう。
複製されたオブジェクトは、別オブジェクトとして扱われます。
リンク複製
ヘッダーの「オブジェクト」→「リンク複製」を選択すると、複製されたオブジェクトは複製元とリンクした状態となり、編集モードでいずれかの形状を変形すると、もう一方の形状も変形されます。
リンク複製:Alt+D
オブジェクトモードで、移動や回転、サイズ変更は個別に行うことができます。
プロパティの「オブジェクトデータプロパティ」で、名前の右側にリンクしているオブジェクト数が表示されます。
この数字を左クリックすると、リンクが解除され、複製元とは別オブジェクトとして扱われ、独立したオブジェクトになります。
オブジェクトの統合
統合したいオブジェクトをShiftキーで複数選択し、ヘッダーの「オブジェクト」→「統合」を選択すると、1つのオブジェクトとして統合されます。
オブジェクトの統合:Ctrl+J
最後に選択したオブジェクトが統合後のベースになります。
オブジェクト名やモディファイアなどは、最後に選択したオブジェクトのものが活かされます。
その他のオブジェクトに設定されていたモディファイアは削除されるので注意しましょう。
オブジェクトの原点
オブジェクトの原点とは、オブジェクトを選択した時に表示されるオレンジ色の点のことです。
編集モード時のメッシュの位置は、オブジェクトの原点からの座標で管理されます。
原点は、オブジェクトを追加した時に、オブジェクトの中央に設定されます。
3Dカーソルがあるところが追加したオブジェクトの原点になります。
オブジェクトの原点は、回転やモディファイアの基準位置として使用されます。
オブジェクトの原点は、「オブジェクト」→「原点を設定」で移動することができます。
オブジェクト名の変更
プロパティにある「オブジェクトプロパティ」を選択すると、上部にオブジェクト名が表示されます。
オブジェクト名を左クリックすると、入力フォームで名前を変更することができます。
アウトライナーでオブジェクトを右クリックし、「IDデータ」→「名前変更」を選択するか、オブジェクト名をダブルクリックすることで、名前を変更することができます。